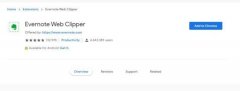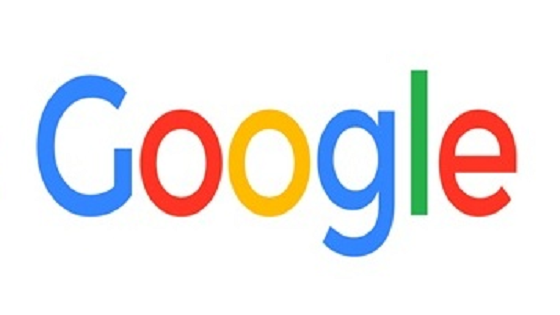谷歌浏览器怎么设置主页?
 谷歌浏览器电脑版
谷歌浏览器电脑版
硬件:Windows系统 版本:121.0.6167.140 大小:66.69MB 语言:简体中文 评分: 发布:2020-02-05 更新:2024-06-12 厂商:谷歌信息技术(中国)有限公司
 谷歌浏览器安卓版
谷歌浏览器安卓版
硬件:安卓系统 版本:107.0.5304.105 大小:218.98MB 厂商:Google Inc. 发布:2022-03-29 更新:2024-08-30
 谷歌浏览器苹果版
谷歌浏览器苹果版
硬件:苹果系统 版本:122.0.6261.89 大小:200.4 MB 厂商:Google LLC 发布:2020-04-03 更新:2024-06-12
跳转至官网
谷歌浏览器作为仅次于IE浏览器的第二大主流浏览器,一直深受用户的喜欢,访问速度快,安全稳定。但是有很多小伙伴反映打开谷歌浏览器发现主页被莫名篡改掉了,想知道怎么设置谷歌浏览器的主页。下面小编就给大家讲讲谷歌浏览器设置主页的教程。

谷歌浏览器怎么设置主页?
1、打开谷歌浏览器,点击界面右上角的菜单键。
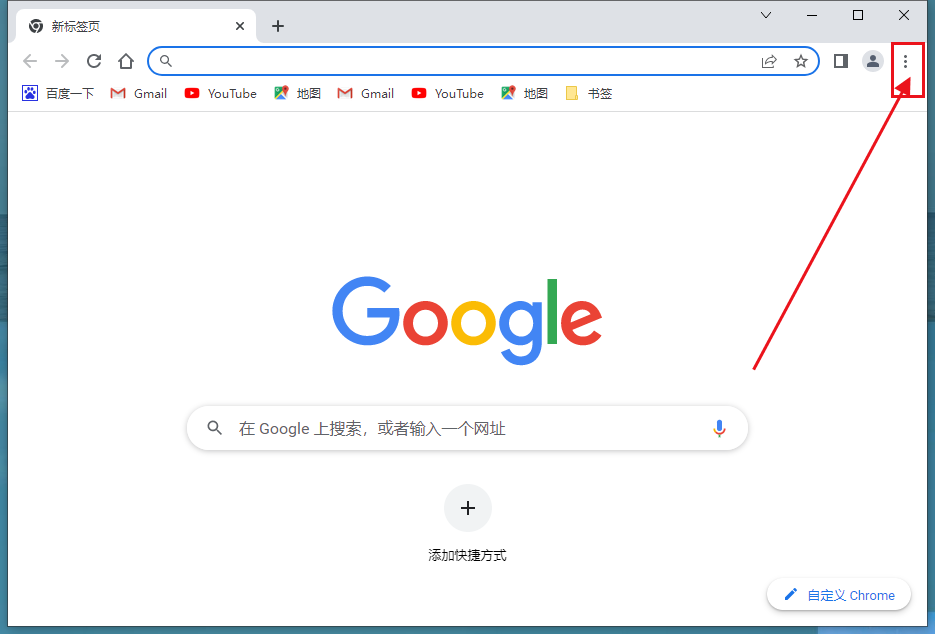
2、点击“设置”选项。
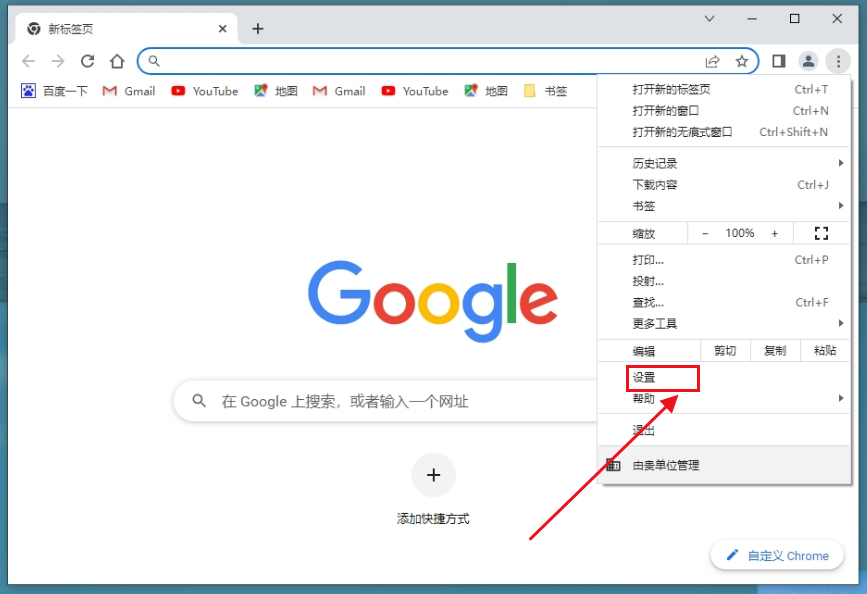
3、找到“启动时”,点击“打开特定网页或一组网页”。
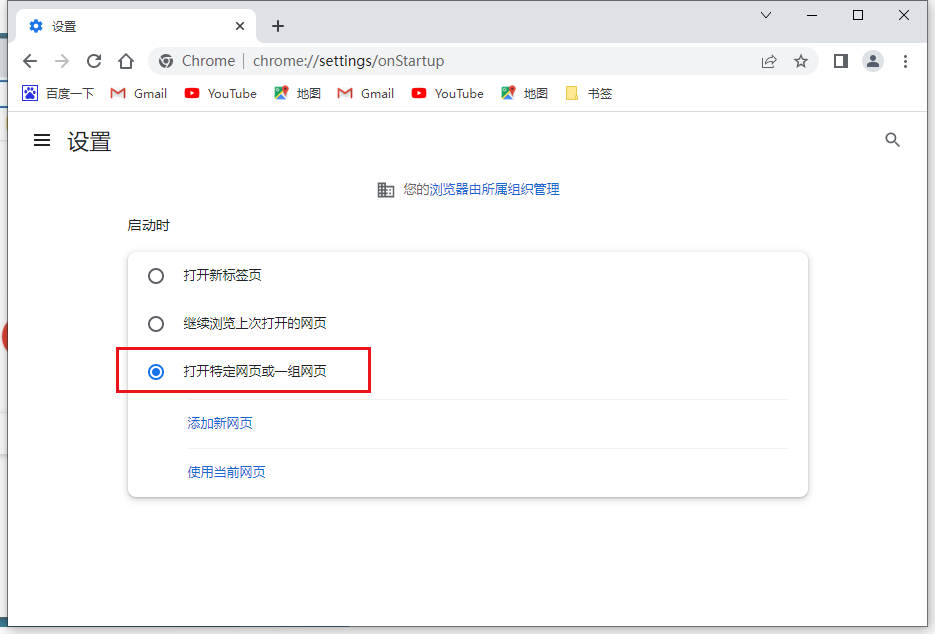
4、选择“添加新网页”。
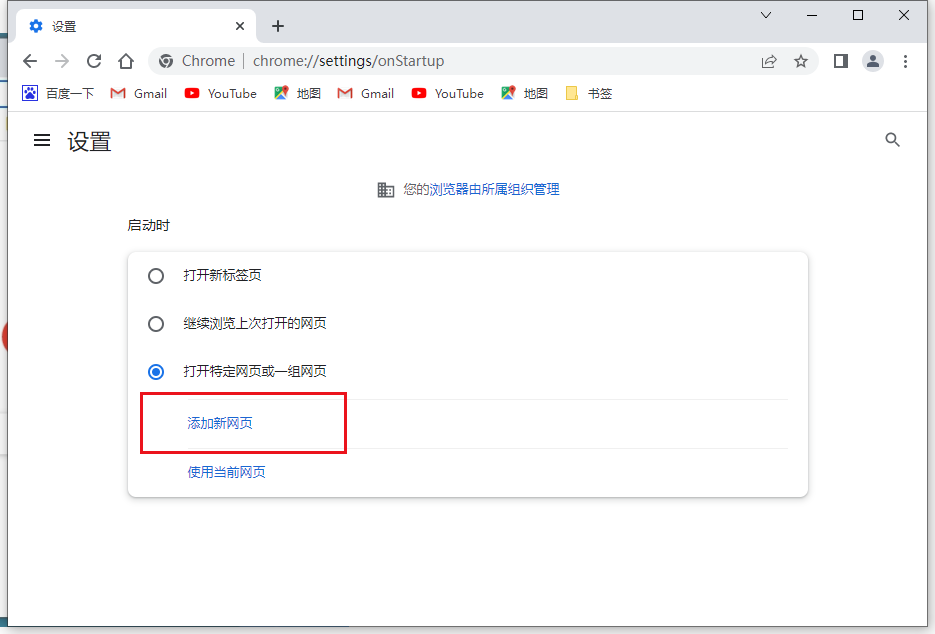
5、输入常用的网址,如百度的网址,点击“添加”。
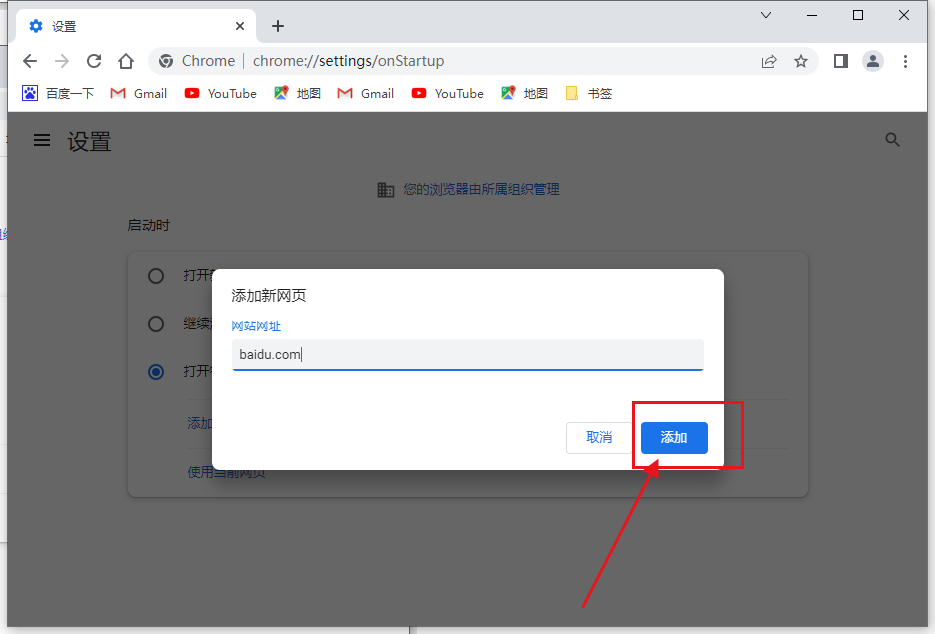
6、这样主页就设置好了,再次启动谷歌浏览器时,就会自动打开刚刚设置的主页了。
7、除了在“启动时”下面设置启动主页,还可以在“外观”下,开启“显示主页按钮”,然后输入新的网址。
8、设置主页的一般方法就是这样的,但如果你按照上面的步骤设置后,仍然失败,那就需要用杀毒软件看一看是否被电脑中安装的某个软件劫持了主页。还有,如果被杀毒软件劫持了主页,则需要先卸载这个杀毒软件,然后再按照上面的办法操作。