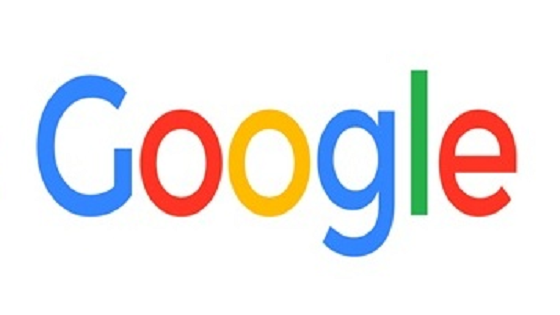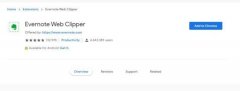谷歌浏览器历史记录怎么恢复
 谷歌浏览器电脑版
谷歌浏览器电脑版
硬件:Windows系统 版本:121.0.6167.140 大小:66.69MB 语言:简体中文 评分: 发布:2020-02-05 更新:2024-06-12 厂商:谷歌信息技术(中国)有限公司
 谷歌浏览器安卓版
谷歌浏览器安卓版
硬件:安卓系统 版本:107.0.5304.105 大小:218.98MB 厂商:Google Inc. 发布:2022-03-29 更新:2024-08-30
 谷歌浏览器苹果版
谷歌浏览器苹果版
硬件:苹果系统 版本:122.0.6261.89 大小:200.4 MB 厂商:Google LLC 发布:2020-04-03 更新:2024-06-12
跳转至官网
谷歌浏览器历史记录怎么恢复?我们在使用浏览器访问网页会留下历史记录,这些历史记录能够帮助用户回顾搜索的足迹,找到曾经访问的网站,不过很多用户都有定时删除历史记录的习惯,如果在使用谷歌浏览器的时候不小心将历史记录删除掉了,应该如何恢复呢。接下来就让小编给大家整理了高手教你快速恢复谷歌浏览器的历史记录,还不清楚如何恢复历史记录的朋友快来看看吧。

谷歌浏览器历史记录的重要性
1、工作流程的关键部分
回溯步骤:在进行复杂的研究和信息收集时,历史记录提供了宝贵的回溯能力。
效率工具:历史记录可作为快速链接回到之前访问页面的工具,提高工作效率。
2、数据丢失情况下的恢复点
意外删除:误删重要网页链接时,历史记录成为恢复访问的希望所在。
系统故障:在系统或浏览器崩溃的情况下,历史记录是重要的数据恢复点。
3、个性化浏览体验的基础
内容推荐:基于历史记录的分析,用户可以获取个性化的内容和服务推荐。
习惯适配:浏览器通过分析历史记录,可以更好地适应用户的浏览习惯。
4、安全和隐私保护的前线
监控访问模式:历史记录有助于监控可能的异常访问模式,及时发现安全问题。
隐私泄露风险:通过管理历史记录,可以减少隐私泄露的风险。

恢复谷歌浏览器历史记录的实用方法
方法一:使用谷歌浏览器自带的历史记录恢复功能。
打开谷歌浏览器;
点击右上角的三个点图标;
选择“历史记录”选项;
点击“历史记录”中的“恢复关闭的标签页”;
选择需要恢复的标签页并进行恢复。

方法二:使用谷歌浏览器同步功能恢复历史记录。
如果开启了同步功能,浏览记录会保存在云端;
打开谷歌浏览器;
点击右上角的三个点图标;
选择“设置”选项;
点击“同步和Google服务”;
选择“管理同步数据”;
在“活动”选项卡下找到误删除的访问历史记录并恢复。

方法三:使用Chrome History Recovery Tool恢复。
从官方网站或其他可信网站下载Chrome History Recovery Tool;
按照安装向导进行安装;
启动该工具并等待扫描计算机;
在扫描结果中找回被误删除的历史记录并进行恢复。

方法四:使用系统还原功能恢复历史记录。
在Windows操作系统中,可以使用系统还原功能来恢复计算机某个时间点的状态,包括历史记录;
打开计算机的系统还原功能;
选择需要恢复的时间点;
点击“确认”并等待计算机恢复;
打开谷歌浏览器并查看历史记录是否已恢复。

防止未来历史记录丢失的策略
1、启用谷歌同步功能
历史记录云端备份:通过将历史记录与谷歌账户同步,用户可以确保即使在本地设备丢失或损坏的情况下,历史记录依然可以通过云服务找回。
跨设备访问:同步后的历史记录可以在任何一台登录同一谷歌账户的浏览器上访问,提高了使用灵活性。
2、定期本地备份
书签和历史文件备份:定期手动备份书签和历史记录文件,例如"C:\Users\用户名\AppData\Local\Google\Chrome\User Data\Default"目录下的"Bookmarks"和"History"文件。
恢复备份文件:在历史记录丢失时,可以将备份的文件替换回原目录,以恢复历史记录。

3、设置谷歌浏览器自动更新
保持最新版本:确保浏览器始终处于最新状态,减少因版本更新导致的历史记录丢失问题。
手动更新:在自动更新未能激活时,应定期手动检查并更新浏览器至最新版。
4、调整浏览器设置
延长保存时间:在谷歌浏览器设置中延长历史记录保存的时间范围,增加数据恢复的可能性。
优化硬盘空间:清理无用文件,确保浏览器有足够的空间运行,防止因空间不足导致的历史记录丢失。