如何备份和恢复谷歌浏览器中的所有设置
 谷歌浏览器电脑版
谷歌浏览器电脑版
硬件:Windows系统 版本:121.0.6167.140 大小:66.69MB 语言:简体中文 评分: 发布:2020-02-05 更新:2024-06-12 厂商:谷歌信息技术(中国)有限公司
 谷歌浏览器安卓版
谷歌浏览器安卓版
硬件:安卓系统 版本:107.0.5304.105 大小:218.98MB 厂商:Google Inc. 发布:2022-03-29 更新:2024-08-30
 谷歌浏览器苹果版
谷歌浏览器苹果版
硬件:苹果系统 版本:122.0.6261.89 大小:200.4 MB 厂商:Google LLC 发布:2020-04-03 更新:2024-06-12
跳转至官网
与其他主要浏览器一样,Google Chrome 浏览器为用户提供了大量功能。从庞大的 Chrome 扩展库 到轻松管理已保存密码的能力,该浏览器非常广泛。此外,您还可以在 Google Chrome 中恢复和备份设置。
如今,我们拥有多个工作或上网的设备是很常见的。也许您在家和工作中可能有一台计算机。
无论您身在何处,都希望能够访问所有计算机上的所有相同内容。
例如,也许您在 Google Chrome 中为网页添加了书签,并希望稍后在其他设备上阅读它。这正是您想要备份然后恢复 Google Chrome 设置的原因。
使用 Google Chrome 的同步功能将允许您在多台设备上使用相同的设置和用户数据。
您可以从计算机上的 Google Chrome 文件夹中复制用户数据,也可以使用“同步”功能在您登录的所有设备上备份和恢复 Chrome。
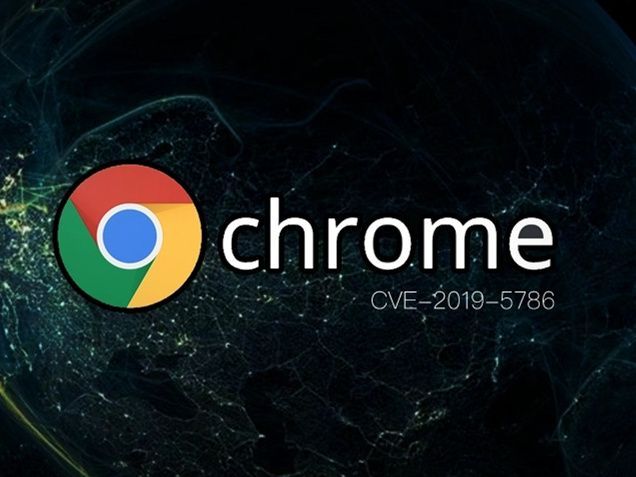
谷歌浏览器设置存储在哪里?
Google Chrome 个人用户设置实际上存储在一个名为“首选项”的文件中。这位于并存储在用户的配置文件中。首选项设置文件是在有人第一次使用 Chrome 时自动创建的。您可以搜索该文件并在以下位置找到它:
[ht_message mstyle=”info” title=”” show_icon=”” id=”” class=”” style=”” ] 目录 C:\Users\%UserName%\AppData\Local\Google\Chrome\User Data\Default [/ht_message]
这是一个隐藏文件夹,您可能需要使其可见才能找到它。但是,这个“默认”文件夹应该包含您的所有设置、缓存、扩展等。只需从用户数据文件夹中复制它并将其存储在安全的地方。
备份和恢复谷歌浏览器设置
这有两个部分。两者都不难。首先,您要备份 Google Chrome 中的设置。然后备份完成后,您要恢复设置。让我们快速看看如何做到这两点。
为了快速参考,请通过以下方式创建 Google Chrome 的备份和恢复:
1、启动 Chrome 浏览器
2、打开设置选项卡。
3、打开同步。
4、如果您尚未登录,请登录您的 Google 帐户。
5、访问同步设置。
6、选择“管理同步”。
7、如果禁用,请打开“同步所有内容”。
8、从另一台设备启动 Chrome 浏览器。
9、再次访问设置选项卡。
10、登录您的 Google 帐户。
这确实不是一项艰巨的任务,几乎可以立即在您的所有设备上运行。
所以,让我们仔细看看如何一步一步地做到这一点。
第 1 步:从您的桌面启动 Google Chrome 浏览器
Chrome 图标看起来像一个彩色球,中间有一个蓝点。您可以在 mac 上的“应用程序”文件夹或 Windows 的“开始”菜单中找到它。
第 2 步:打开设置窗口
Chrome 浏览器打开后,单击三点图标。该图标位于浏览器窗口右上角的地址栏旁边。它将打开一个下拉菜单。
从该下拉菜单中找到“设置”并单击它。
第3步:点击“开启同步”按钮
进入 Google Chrome 设置页面后,您会在页面顶部看到一个名为“开启同步”的蓝色按钮。您也可以通过单击浏览器右上角的配置文件图标来访问此按钮。
这样做会显示一个弹出菜单,您也可以从那里访问该按钮。
第 4 步:如果您还没有登录 Google
当您启用“打开同步”按钮时,会发生以下两种情况之一:
您已经登录,在这种情况下,您可以跳过此步骤。
您尚未登录 Chrome 个人资料,并且会出现一个登录页面。
如果您尚未登录,请继续登录您的 Google Chrome 帐户。只需输入您的信息并继续前进。
第 5 步:访问同步设置
登录后,“打开同步”选项将以弹出框的形式出现。单击“设置”按钮可将您带到 Google 的同步设置。
第 6 步:单击“管理同步”。
在此页面中,您将看到正在进行的设置和一些其他选项。选择“管理同步”选项。
第 7 步:启用“同步所有内容”。
这将带您进入 Google 同步主页面,您可以在其中选择要同步的选项。我建议您打开“同步所有内容”切换按钮。
这将备份您的所有 Google Chrome 设置,并确保您将它们全部保存在其他设备上。
注意:如果“同步所有内容”开关已打开并显示为蓝色,则表示 Chrome 已备份您的所有设置,您可以开始使用了。
您已成功备份 Google Chrome 设置。现在是时候恢复它们并完成该过程了。
第 8 步:从桌面启动 Google Chrome 浏览器
注意:确保您在其他设备上登录 Chrome 帐户。
Chrome 图标看起来像一个彩色球,中间有一个蓝点。您可以在 Mac 上的“应用程序”文件夹或 Windows 的“开始”菜单中找到它。
第 9 步:再次访问设置选项卡
Chrome 浏览器打开后,单击三点图标。该图标位于浏览器窗口右上角的地址栏旁边。它将打开一个下拉菜单。
从该下拉菜单中找到“设置”并单击它。
第 10 步:登录 Google 帐户
Google 会提示您登录 Chrome 帐户。只需登录您的帐户,浏览器就会自动在您所在设备上的 Google Chrome 中恢复您的设置。你有它。您现在已经知道如何在 Google Chrome 中备份和恢复设置了。现在,您可以在设备上四处走动,并且仍然可以使用您的所有个人信息。






