如何在 Windows 10 中使用 Chrome 将网站固定到开始和
 谷歌浏览器电脑版
谷歌浏览器电脑版
硬件:Windows系统 版本:121.0.6167.140 大小:66.69MB 语言:简体中文 评分: 发布:2020-02-05 更新:2024-06-12 厂商:谷歌信息技术(中国)有限公司
 谷歌浏览器安卓版
谷歌浏览器安卓版
硬件:安卓系统 版本:107.0.5304.105 大小:218.98MB 厂商:Google Inc. 发布:2022-03-29 更新:2024-08-30
 谷歌浏览器苹果版
谷歌浏览器苹果版
硬件:苹果系统 版本:122.0.6261.89 大小:200.4 MB 厂商:Google LLC 发布:2020-04-03 更新:2024-06-12
跳转至官网
当您将网站固定到Windows中的开始和任务栏时,您可以轻松访问计算机上的特定网站。Chrome 是最流行的 Web 浏览器之一,而 Windows 10 意味着其操作系统组中的新版本。如果你在Windows 10上使用Chrome,你可能会经常访问同一个网站。打开网页浏览器,然后反复打开网站,是一件很繁重的工作。如果将网站固定在启动和任务栏上,只需一次点击即可访问。所以,下面介绍如何在Windows 10中使用Chrome将网站固定到开始和任务栏。
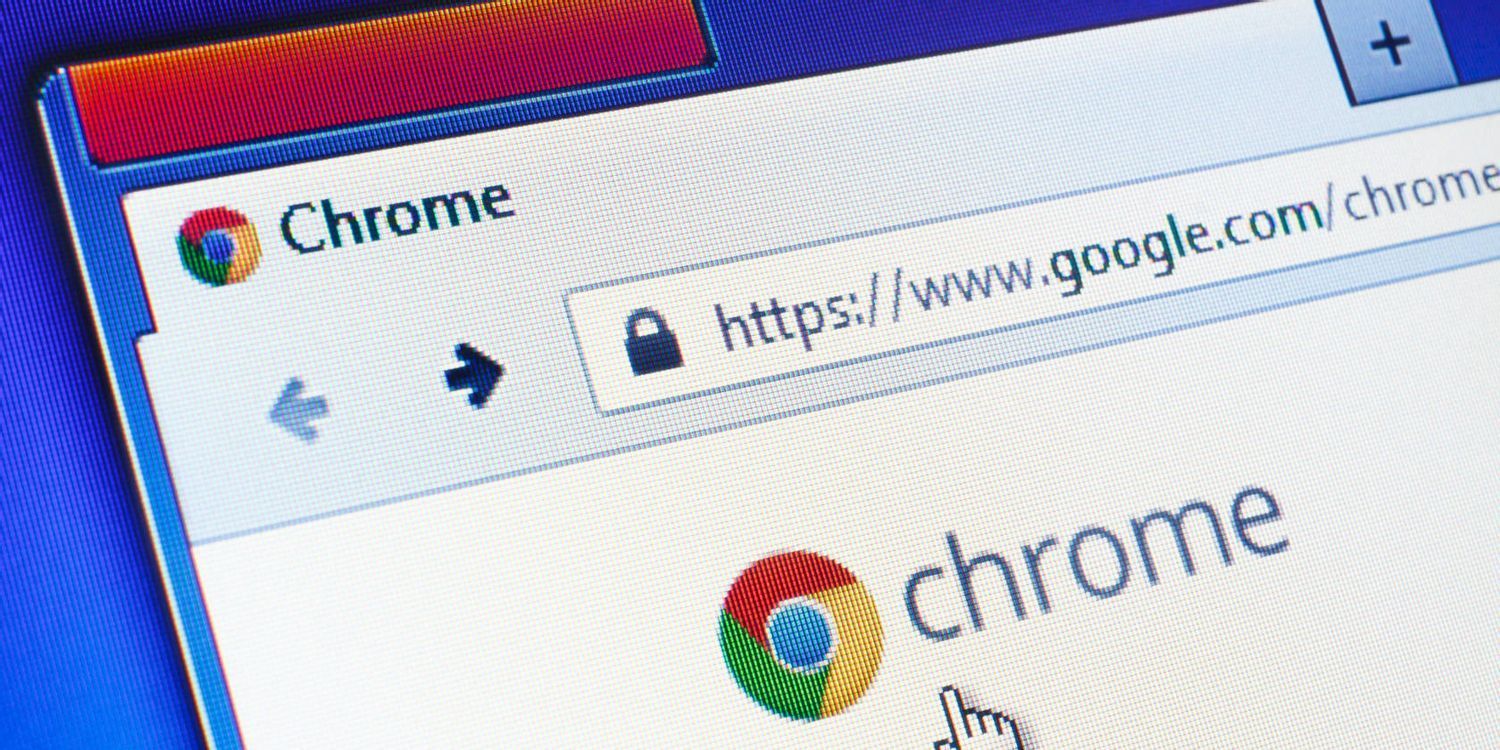
如何使用 Chrome 在 Windows 10 中将网站固定到启动和任务栏
1.在您的 Windows 10 计算机上打开 Chrome 以及您希望固定到任务栏并启动的网站。
2.单击标语为自定义和控制 Google Chrome的浏览器右上角的3 横线图标。
3.向下滚动并将鼠标指针停在下拉菜单中的更多工具处。一个子菜单出现在主菜单旁边。单击添加到桌面。
4.一个带有添加到桌面标题的小对话框将与网站地址一起出现,单击添加按钮在桌面上创建网页的快捷方式。
5.来到桌面,你会在那里找到网站的图标。右键单击该图标并选择固定到开始。 您可以将开始右侧的网站图标作为磁贴查看。
6.再次单击固定到任务栏,它将网站的快捷方式作为固定项目发送到任务栏。
7.或者,您可以右键单击开始菜单上的磁贴,然后选择固定到任务栏。
8.此外,您还可以从“开始”打开网站,这将开始在任务栏上显示网站的快捷方式。右键单击任务栏上的网站快捷方式,然后选择Pin to taskbar。
9.现在,您可以从开始菜单或任务栏上的列表或磁贴访问网站。






