为什么Google Chrome总是冻结、崩溃或无响应?
 谷歌浏览器电脑版
谷歌浏览器电脑版
硬件:Windows系统 版本:121.0.6167.140 大小:66.69MB 语言:简体中文 评分: 发布:2020-02-05 更新:2024-06-12 厂商:谷歌信息技术(中国)有限公司
 谷歌浏览器安卓版
谷歌浏览器安卓版
硬件:安卓系统 版本:107.0.5304.105 大小:218.98MB 厂商:Google Inc. 发布:2022-03-29 更新:2024-08-30
 谷歌浏览器苹果版
谷歌浏览器苹果版
硬件:苹果系统 版本:122.0.6261.89 大小:200.4 MB 厂商:Google LLC 发布:2020-04-03 更新:2024-06-12
跳转至官网
谷歌浏览器是否一直在您的计算机上崩溃?了解如何修复 Chrome 冻结和其他令人沮丧的 Chrome 错误。
当谷歌浏览器不断崩溃时,这令人沮丧。无论您甚至无法打开 Chrome 还是它在某些网站上崩溃,您都可能会想切换到另一个浏览器。
但是你现在不必这样做。我们将向您展示针对常见 Chrome 崩溃、挂起和冻结的修复程序,以便您可以让浏览器恢复稳定状态。
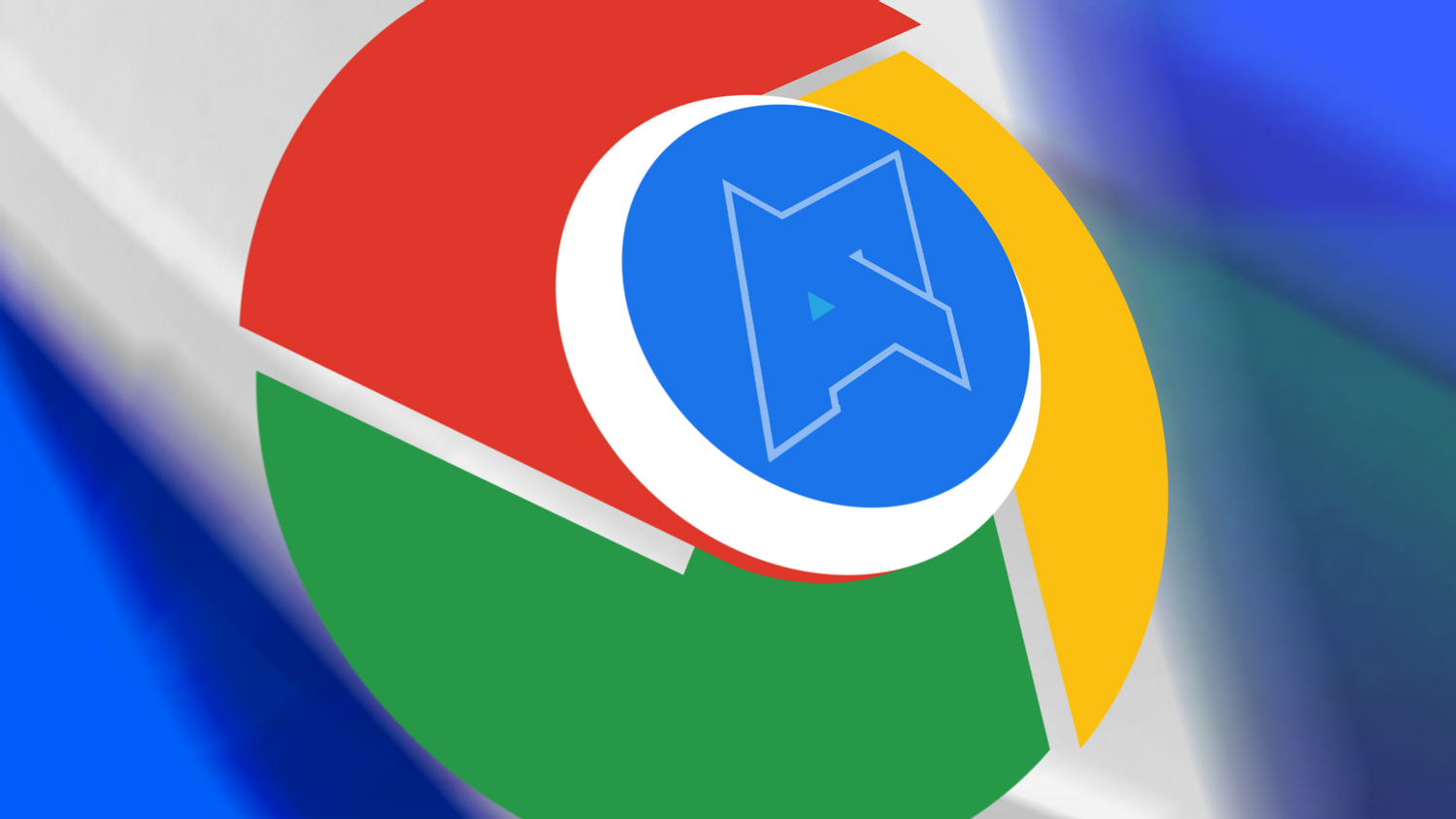
谷歌浏览器不断崩溃:基本故障排除
当 Chrome 开始崩溃或冻结时,您应该首先尝试完全重新启动它。为此,请单击Chrome右上角的三点菜单按钮,然后选择退出。稍后重新打开 Chrome,看看问题是否有所改善。
请注意,如果您只是单击右上角的X,Chrome 可以继续在后台运行(如果您已启用该选项)。要关闭此功能,请转到菜单 > 设置。从左侧边栏中选择高级以显示更多设置,然后单击系统条目。
在这里,如果您希望 Chrome 在单击其窗口中的X时完全关闭,请禁用关闭 Google Chrome 时继续运行后台应用程序。
接下来,您应该查看在 Chrome 中打开了多少。如果您的计算机内存不足(这通常是由于Chrome 的高内存使用造成的问题),则可能会导致网站崩溃。尝试关闭所有不使用的标签,暂停所有 Chrome 下载,并退出计算机上运行的任何不必要的程序。
为此,请按Shift + Esc打开 Chrome 的任务管理器。这将为您提供 Chrome 中运行的所有内容的细分,以便您可以关闭最重的用户。
如果上述修复似乎都不起作用,您应该重新启动计算机。您可能知道,重新启动可以解决很多问题,并且可以清除 Chrome 的任何临时怪癖。
最后,最好在Menu > Help > About Google Chrome检查 Chrome 更新。新版本可以修补错误,包括影响内存使用的错误。
谷歌浏览器一直冻结:高级修复
如果上述第一步没有解决您的问题,请继续使用一些进一步的故障排除方法。
禁用某些 Chrome 扩展程序
接下来,您应该在菜单 > 更多工具 > 扩展页面上检查已安装的扩展。禁用或删除您不经常使用的任何内容。扩展程序过多可能会使您的浏览器陷入瘫痪,而恶意扩展程序可能会干扰 Chrome 的正常运行。
如果您有很多扩展并且不想手动禁用它们,请尝试在Menu > New incognito window或使用键盘快捷键Ctrl + Shift + N打开一个隐身窗口。默认情况下,扩展程序无法在隐身窗口中运行。因此,在隐身模式下浏览可以更轻松地确定扩展程序是否是导致 Chrome 冻结或崩溃的原因。将它们一一禁用,直到找到罪魁祸首。
扫描恶意软件
虽然并非所有 Chrome 崩溃问题都是由恶意软件引起的,但值得在继续之前排除。恶意程序可能会破坏浏览器的安全或网络设置并导致连接问题。
Chrome 有一个基本的内置恶意软件扫描程序。但您最好使用计算机的防病毒套件进行扫描,再加上Malwarebytes进行更彻底的检查。
尝试其他浏览器
如果 Chrome 仅在您尝试加载特定网站时冻结,您应确认该问题是孤立于 Chrome 还是发生在所有浏览器中。打开另一个浏览器,如 firefox 或 Microsoft Edge,查看该网站是否出现类似错误。
如果其他浏览器也没有加载该页面,则该特定站点可能存在问题。您需要等待网站所有者解决问题;考虑通过社交媒体联系网站管理员,让他们知道。同时,有一些解决方法可以访问无法加载的网站。
但是,如果该网站在其他浏览器中加载正常,则问题出在 Chrome 上。继续执行以下步骤以进行更多故障排除。
禁用硬件加速
硬件加速是一项将繁重的图形任务卸载到 GPU 而不是 CPU 的功能。启用此功能可以帮助 Chrome 更流畅地运行,但在某些情况下也可能会导致问题。
如果您在尝试上述修复后仍然遇到谷歌浏览器冻结,您应该切换硬件加速,看看它是否有所作为。为此,请转到菜单 > 设置 > 高级。找到可用时使用硬件加速切换并将其更改为相反的设置。
尝试其他配置文件并重新安装 Chrome
如果此时您的问题仍然存在,则您的 Chrome 副本可能存在导致其不断崩溃的严重问题。您应该尝试创建一个新的浏览器配置文件以检查当前配置文件是否损坏。
为此,请单击 Chrome 右上角的个人资料图片,然后单击添加以创建新用户。您需要为其设置名称和个人资料图像。
如果这不能解决任何问题,您应该重置或重新安装 Chrome。第一步,您可以使用 Chrome 的内置重置功能无需重新安装即可进入全新状态。
前往菜单 > 设置 > 高级 > 重置和清理 > 将设置恢复为其原始默认值以使用此工具。正如 Chrome 所说,这将重置除书签、历史记录和保存的密码之外的所有内容。
先试试这个。如果 Chrome 在重置后仍然冻结,您应该从系统中完全删除浏览器并重新安装。前往设置 > 应用程序 > 应用程序和功能,然后在列表中找到 Google Chrome。
单击它并选择卸载。然后下载谷歌浏览器的新副本,看看是否有帮助。
谷歌浏览器在每个网站上都保持冻结状态
如果 Chrome 对您尝试访问的每个网站都显示连接错误,则您的互联网连接可能存在问题。为此,我们建议按照我们的简单步骤来诊断网络问题。
谷歌浏览器根本无法启动
遇到 Chrome 无法打开的问题?首先,通过检查任务管理器确保它尚未运行。使用Ctrl + Shift + Esc,或右键单击任务栏的空白部分并选择Task Manager,将其打开。
如果需要,选择底部的更多详细信息,然后打开进程选项卡。如果您看到此处列出的Google Chrome或chrome.exe,请右键单击该条目并选择End task。如果您打开了多个 Chrome 配置文件,您可能需要结束多个进程。
以这种方式完全关闭 Chrome 后,尝试再次打开浏览器。如果这不是问题,则您的防病毒软件或某些恶意软件可能会阻止 Chrome。尝试暂时禁用您的防病毒软件,看看是否可以打开 Chrome。如果您还没有,请参阅上面的“扫描恶意软件”部分,了解有关消除任何感染的建议。
如果 Chrome 仍然无法打开,请尝试重新启动您的 PC。之后,最好的办法是按照上述说明卸载并重新安装 Chrome。
谷歌浏览器崩溃:修复特定错误
上述故障排除提示应该适用于大多数 Chrome 崩溃或类似挂起。对于其他情况,让我们讨论一些常见的 Chrome 错误消息以及您可以采取哪些措施来修复它们。在某些情况下,我们编写了专门的指南来修复它们。
常见的 Chrome 错误包括:
ERR_NAME_NOT_RESOLVED:网址不存在。检查 URL 中的拼写错误。
ERR_CONNECTION_REFUSED:该网站没有让您的浏览器连接。这可能是由于使用了 VPN 造成的,因此请尝试禁用它。
ERR_CONNECTION_Reset:您的连接在加载过程中中断。尝试刷新页面。
ERR_CONNECTION_TIMED_OUT:页面加载时间过长。这要么是因为它异常繁忙,要么是您的连接速度太慢。
您的连接不是私密的:当预期安全的页面没有安全连接时,您会看到此信息。
哦,快!:这通常会在网页由于某种原因导致 Chrome 崩溃时显示。这可能是由于插件问题或缺乏资源。
当您看到这些消息时,请务必尝试使用Ctrl + R或地址栏左侧的刷新图标刷新页面,因为它们可能是临时错误。您还可以使用Ctrl + Shift + R忽略缓存并从网站重新加载新副本。
如上所述,您应该尝试使用隐身窗口打开显示错误的网站。由于这些窗口不保存 cookie 或其他浏览信息,因此它们是有用的故障排除工具。如果网站以隐身模式运行但不正常,请清除您的浏览数据。
当 Chrome 崩溃时,您可以在地址栏中输入chrome://crashes/以查看有关它们的信息。不幸的是,这不会为您提供任何有用的信息,但您可以将崩溃发送给 Google 进行调查。






