Chrome与Windows的存储空间清理工具
 谷歌浏览器电脑版
谷歌浏览器电脑版
硬件:Windows系统 版本:121.0.6167.140 大小:66.69MB 语言:简体中文 评分: 发布:2020-02-05 更新:2024-06-12 厂商:谷歌信息技术(中国)有限公司
 谷歌浏览器安卓版
谷歌浏览器安卓版
硬件:安卓系统 版本:107.0.5304.105 大小:218.98MB 厂商:Google Inc. 发布:2022-03-29 更新:2024-08-30
 谷歌浏览器苹果版
谷歌浏览器苹果版
硬件:苹果系统 版本:122.0.6261.89 大小:200.4 MB 厂商:Google LLC 发布:2020-04-03 更新:2024-06-12
跳转至官网
在数字化时代,浏览器和操作系统是连接我们与信息世界的桥梁。随着时间的推移,这些工具可能会因为缓存、历史记录、临时文件等积累而占用大量存储空间。本文将深入探讨如何通过Chrome和Windows内置的存储空间清理工具来优化你的设备性能,让你的数字生活更加流畅。

一、Chrome浏览器的存储空间管理
Chrome浏览器以其强大的功能和丰富的扩展性受到广泛欢迎,但它也是存储空间消耗的大户。以下是一些有效的方法来清理Chrome浏览器中的无用数据:
1、清除浏览数据:点击Chrome菜单(右上角的三个点),选择“删除浏览数据”。在这里,你可以选择清除浏览历史记录、Cookies、缓存图片和文件、下载历史等。
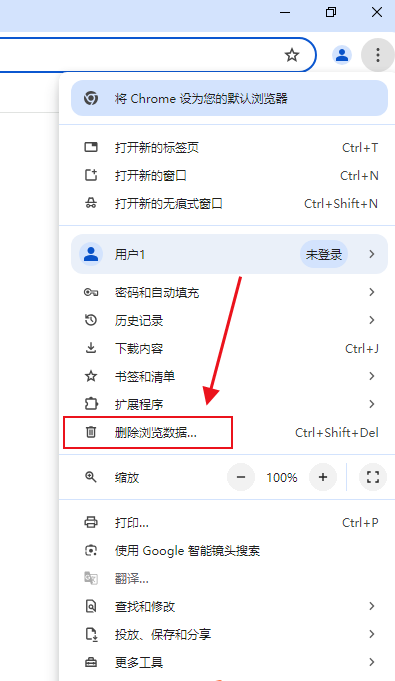
2、管理扩展程序:过多的扩展程序不仅会增加内存使用,还会占用额外的存储空间。定期检查并移除不再需要的扩展程序。
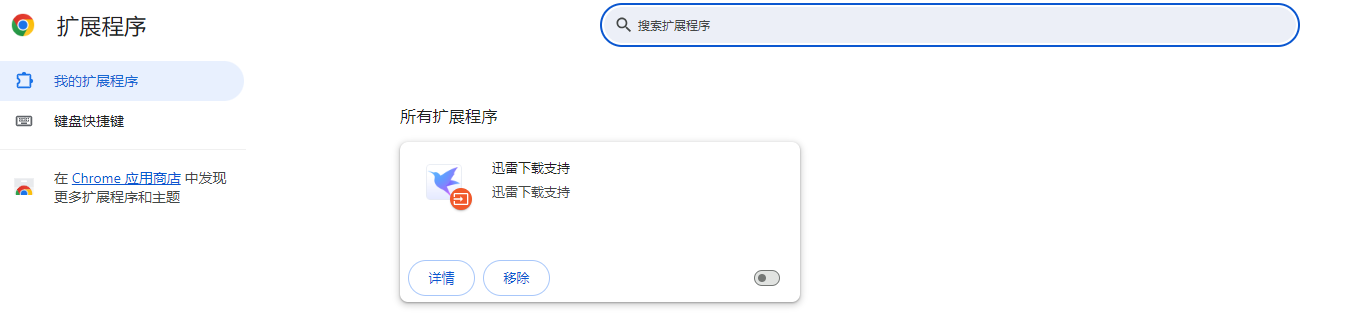
3、清理特定网站数据:在“清除浏览数据”的界面中,你可以选择性地清理某个网站的缓存和数据,这对于解决特定网站的问题非常有用。
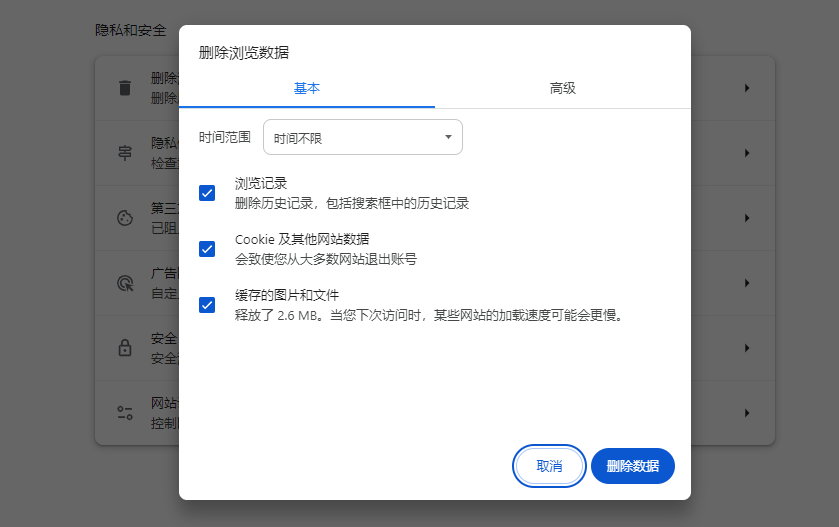
4、启用“数据节省程序”:对于移动设备用户,开启Chrome的“数据节省程序”可以减少数据的使用,同时也会减少缓存的产生。
5、自动清理垃圾文件:Chrome有时会在不经意间下载一些不必要的文件,比如网页测试用的脚本。定期手动检查下载文件夹,删除不需要的文件。
二、Windows系统的存储空间清理
Windows操作系统提供了多种内置工具来帮助用户管理和释放存储空间。以下是一些实用的技巧:
1、磁盘清理工具:打开“此电脑”,右键点击系统盘(通常是C盘),选择“属性”>“磁盘清理”。这个工具可以帮助你删除系统生成的临时文件、系统错误报告、回收站中的文件等。
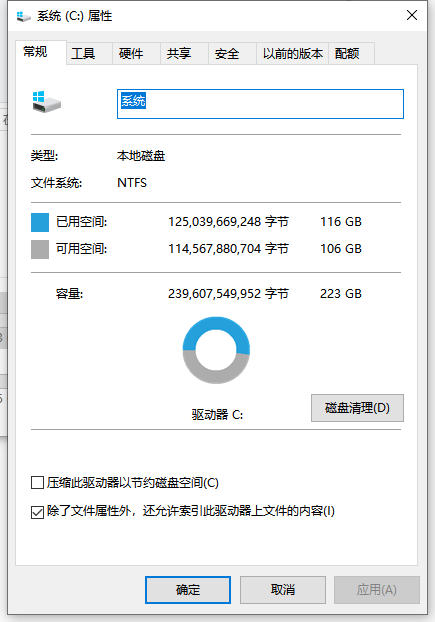
2、存储感知功能:在Windows 10和更新的版本中,存储感知是一个自动清理临时文件的功能。进入“设置”>“系统”>“存储”,开启存储感知,让Windows自动管理你的文件。
3、优化驱动器:使用“磁盘碎片整理”工具可以优化硬盘上的数据存储,提高读写效率。不过,对于固态硬盘(SSD),这一步骤通常不是必要的。
4、卸载不用的应用程序:定期检查已安装的应用程序,卸载不再需要的程序可以释放大量空间。
5、管理桌面和文档文件:桌面和文档文件夹中的文件也会占用系统盘的空间。定期整理这些文件夹,将不常用的文件转移到其他分区或外部存储设备。
6、使用云存储服务:利用OneDrive等云存储服务备份重要文件,并在本地删除这些文件,可以有效释放存储空间。
通过上述方法,你可以有效地管理Chrome浏览器和Windows操作系统的存储空间,确保你的设备运行更加顺畅。记住,定期进行清理和维护是保持设备最佳状态的关键。






