如何禁用Chrome的自动填写表单功能
 谷歌浏览器电脑版
谷歌浏览器电脑版
硬件:Windows系统 版本:121.0.6167.140 大小:66.69MB 语言:简体中文 评分: 发布:2020-02-05 更新:2024-06-12 厂商:谷歌信息技术(中国)有限公司
 谷歌浏览器安卓版
谷歌浏览器安卓版
硬件:安卓系统 版本:107.0.5304.105 大小:218.98MB 厂商:Google Inc. 发布:2022-03-29 更新:2024-08-30
 谷歌浏览器苹果版
谷歌浏览器苹果版
硬件:苹果系统 版本:122.0.6261.89 大小:200.4 MB 厂商:Google LLC 发布:2020-04-03 更新:2024-06-12
跳转至官网
Chrome浏览器的自动填写表单功能虽然方便,但有时可能会存储您不希望保存的信息。为了帮助您更好地管理隐私和数据,本文将详细介绍如何禁用Chrome的自动填写表单功能。以下是具体步骤。
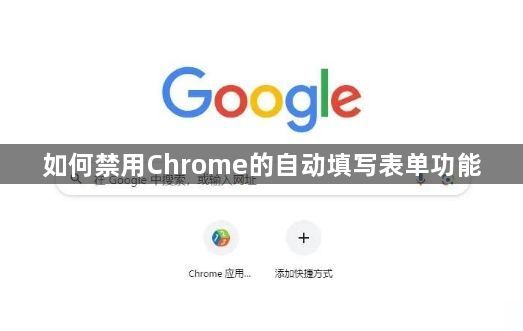
一、基本操作步骤
1.打开Chrome浏览器:启动您的Chrome浏览器。
2.进入设置菜单:点击右上角的三个点菜单图标,然后选择“设置”。或者,您也可以在地址栏中输入chrome://settings/并按Enter键直接进入设置页面。
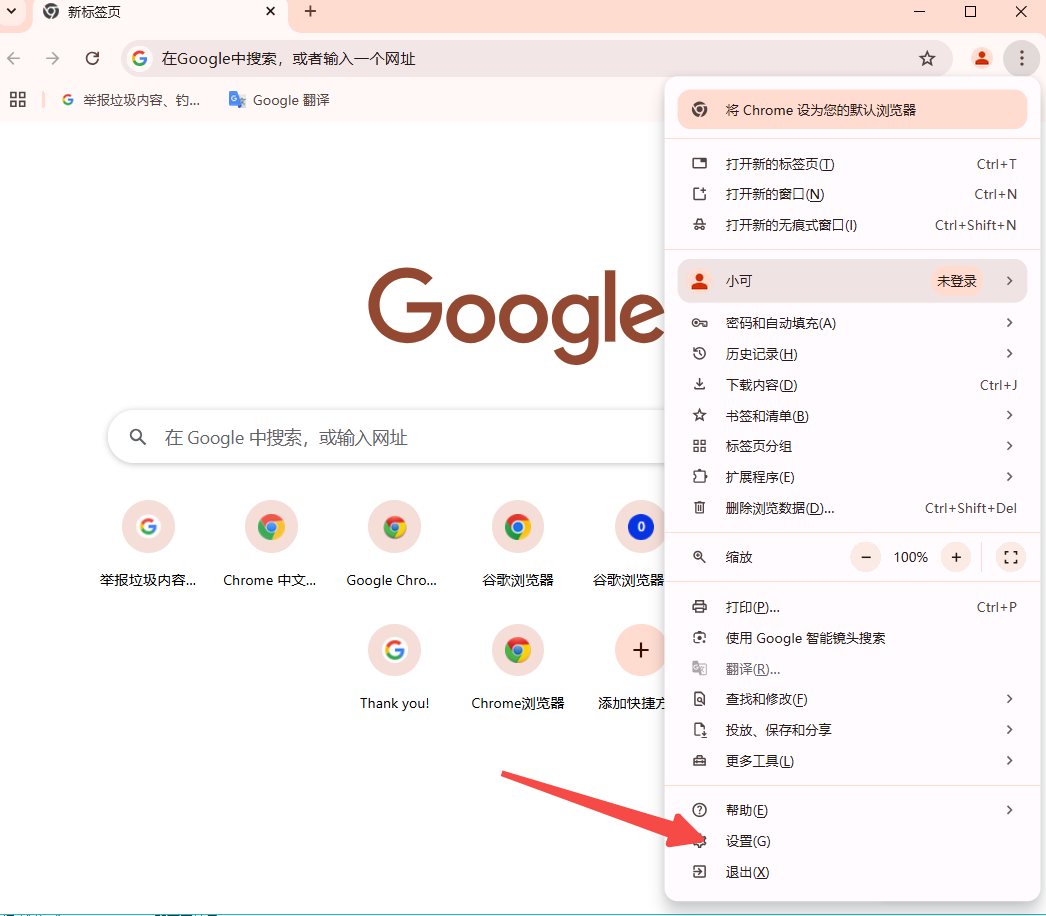
3.导航到自动填充设置:向下滚动,找到“自动填充”部分,然后点击“地址和更多”。
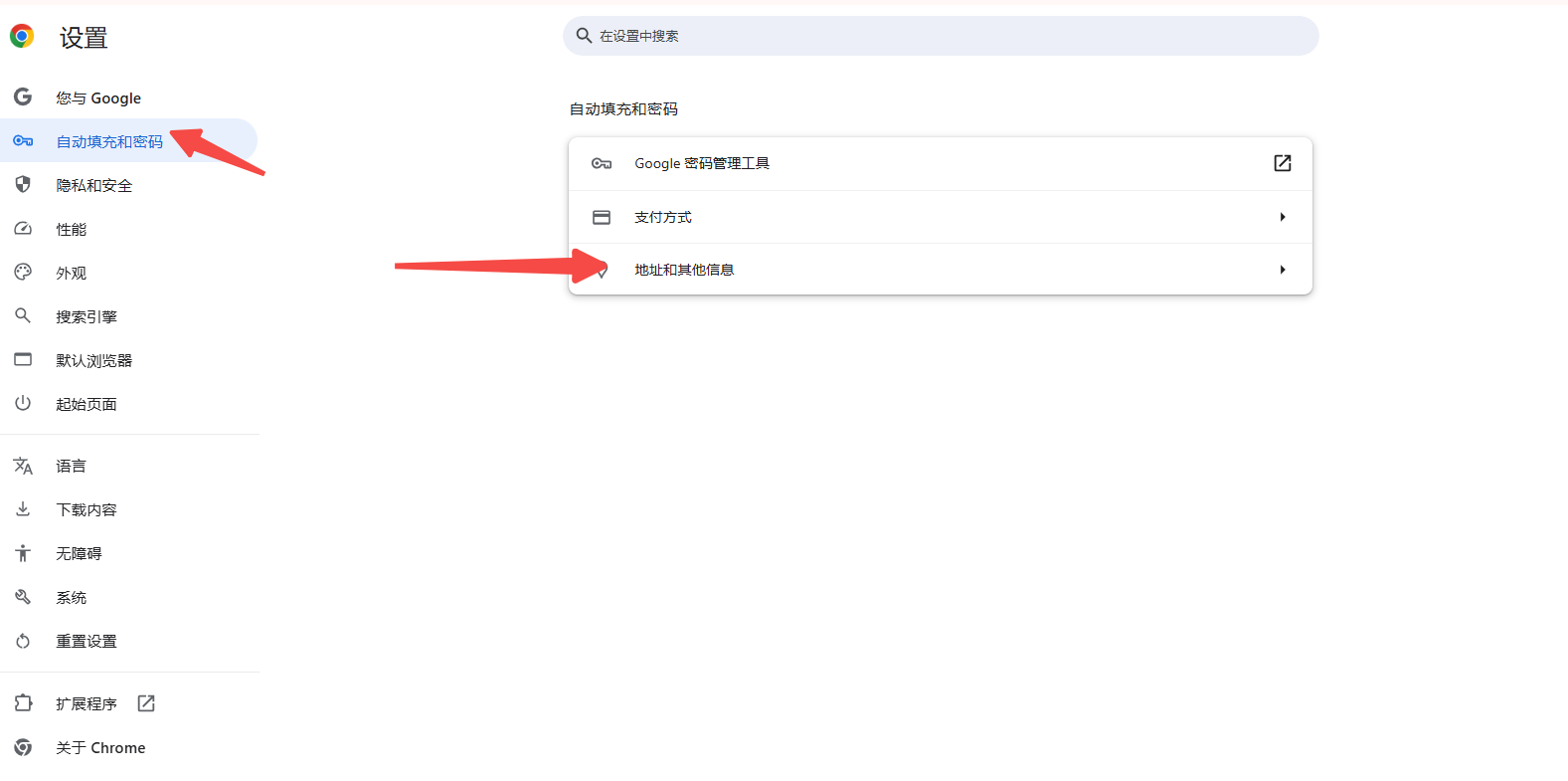
4.关闭自动填充功能:在“地址和更多”页面中,取消切换“保存并填写地址”旁边的开关。这样,Chrome将不再自动保存和填写地址信息。
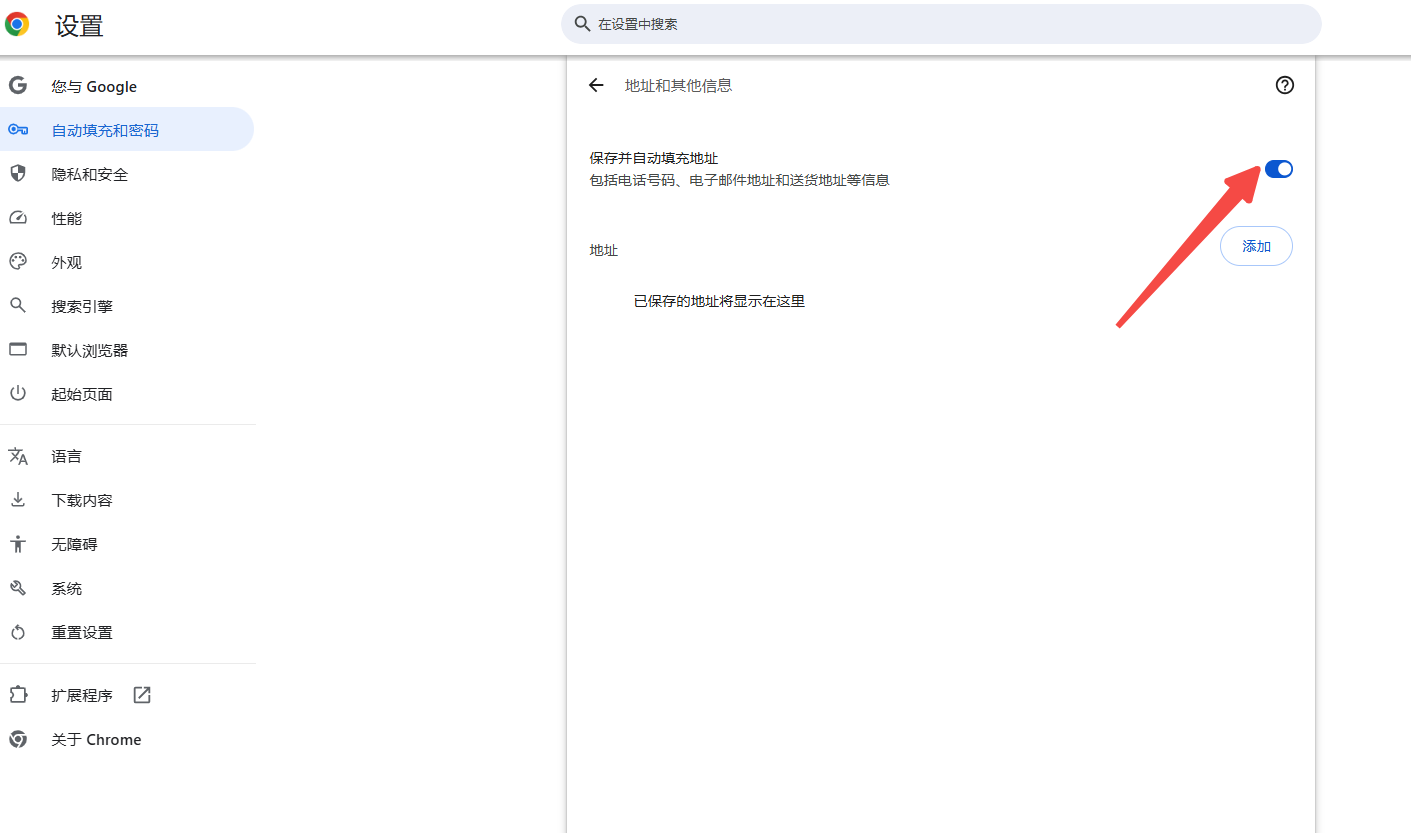
二、删除已保存的表单信息
如果您希望删除已经保存的表单信息,可以按照以下步骤操作:
1.进入地址和更多页面:同样在Chrome设置中找到并点击“地址和更多”。
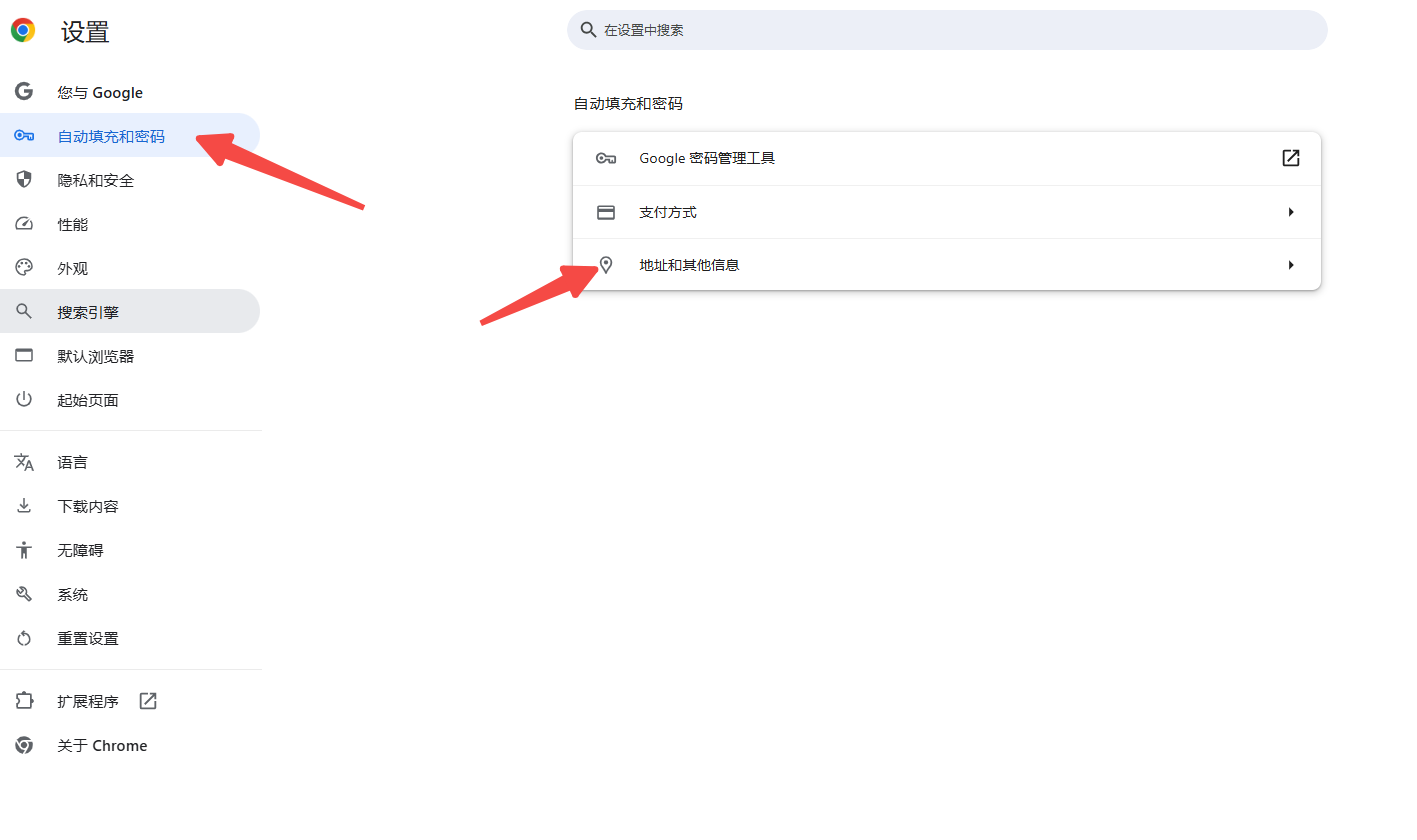
2.删除保存的地址:在地址列表中,点击每个已保存地址旁边的菜单图标(通常是三个垂直点),然后选择“删除”。请注意,该操作不会发出警告或提供撤销选项,因此请确保您确实要删除这些信息。
三、清除浏览数据
为了进一步保护您的隐私,您可以使用“清除浏览数据”功能来删除所有与自动填充相关的数据:
1.进入清除浏览数据页面:在Chrome设置中向下滚动,点击“高级”,然后找到并点击“清除浏览数据”。
2.选择要删除的数据类型:在弹出的窗口中,勾选“自动填充表单数据”。如果您想保留其他内容(如密码、浏览历史记录、Cookie等),请确保取消选中这些框。
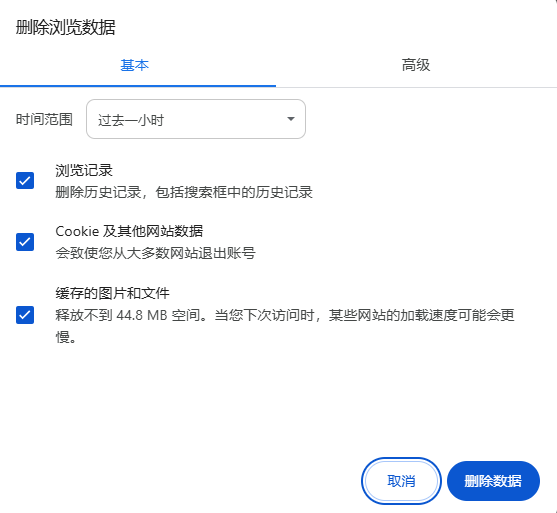
3.清除数据:完成勾选后,点击“清除数据”按钮。按照提示操作,即可从浏览器中清除所有与自动填充表单相关的数据。
四、注意事项
-隐私保护:关闭自动填充功能可以减少您的个人信息被存储的风险,特别是在公共或他人的电脑上使用时。
-定期检查:建议定期检查并清理已保存的表单信息,以确保您的隐私得到充分保护。
-兼容性问题:某些网站可能依赖于自动填充功能来提供更好的用户体验。如果遇到此类情况,您可能需要暂时启用自动填充功能或手动填写表单。
通过以上步骤,您可以轻松地禁用Chrome的自动填写表单功能,并根据自己的需求进行个性化设置。希望这篇教程能够帮助您更好地管理和保护自己的隐私数据。






