谷歌浏览器如何设置“自动登录保护”
 谷歌浏览器电脑版
谷歌浏览器电脑版
硬件:Windows系统 版本:121.0.6167.140 大小:66.69MB 语言:简体中文 评分: 发布:2020-02-05 更新:2024-06-12 厂商:谷歌信息技术(中国)有限公司
 谷歌浏览器安卓版
谷歌浏览器安卓版
硬件:安卓系统 版本:107.0.5304.105 大小:218.98MB 厂商:Google Inc. 发布:2022-03-29 更新:2024-08-30
 谷歌浏览器苹果版
谷歌浏览器苹果版
硬件:苹果系统 版本:122.0.6261.89 大小:200.4 MB 厂商:Google LLC 发布:2020-04-03 更新:2024-06-12
跳转至官网
谷歌浏览器如何设置“自动登录保护”?谷歌浏览器设置自动登录保护可以保证用户个人信息不会被窃取,充分保证用户上网安全。小伙伴们还要结合其他办法,保持良好的密码管理习惯和安全意识。更多详细步骤就在下方的具体步骤教程【图文】,感兴趣的小伙伴快来一起看看吧。

谷歌浏览器设置“自动登录保护”教程
1、启动谷歌浏览器,并点击右上角的三个点按钮。(如图所示)
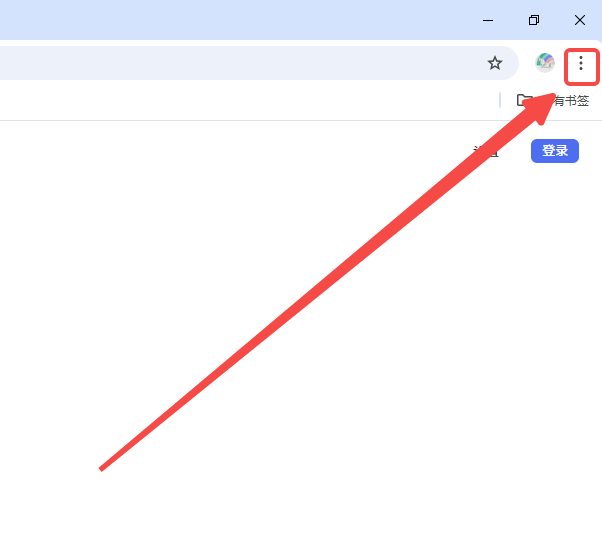
2、选择设置选项,这通常可以在浏览器的下拉菜单中找到。(如图所示)
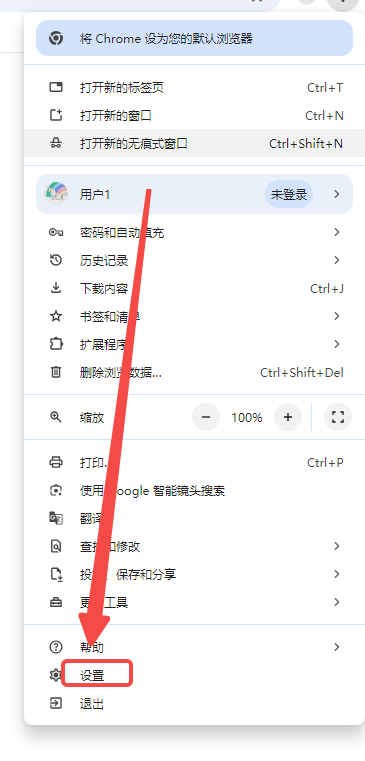
3、在设置界面中,寻找并点击密码或自动填充和密码选项。(如图所示)
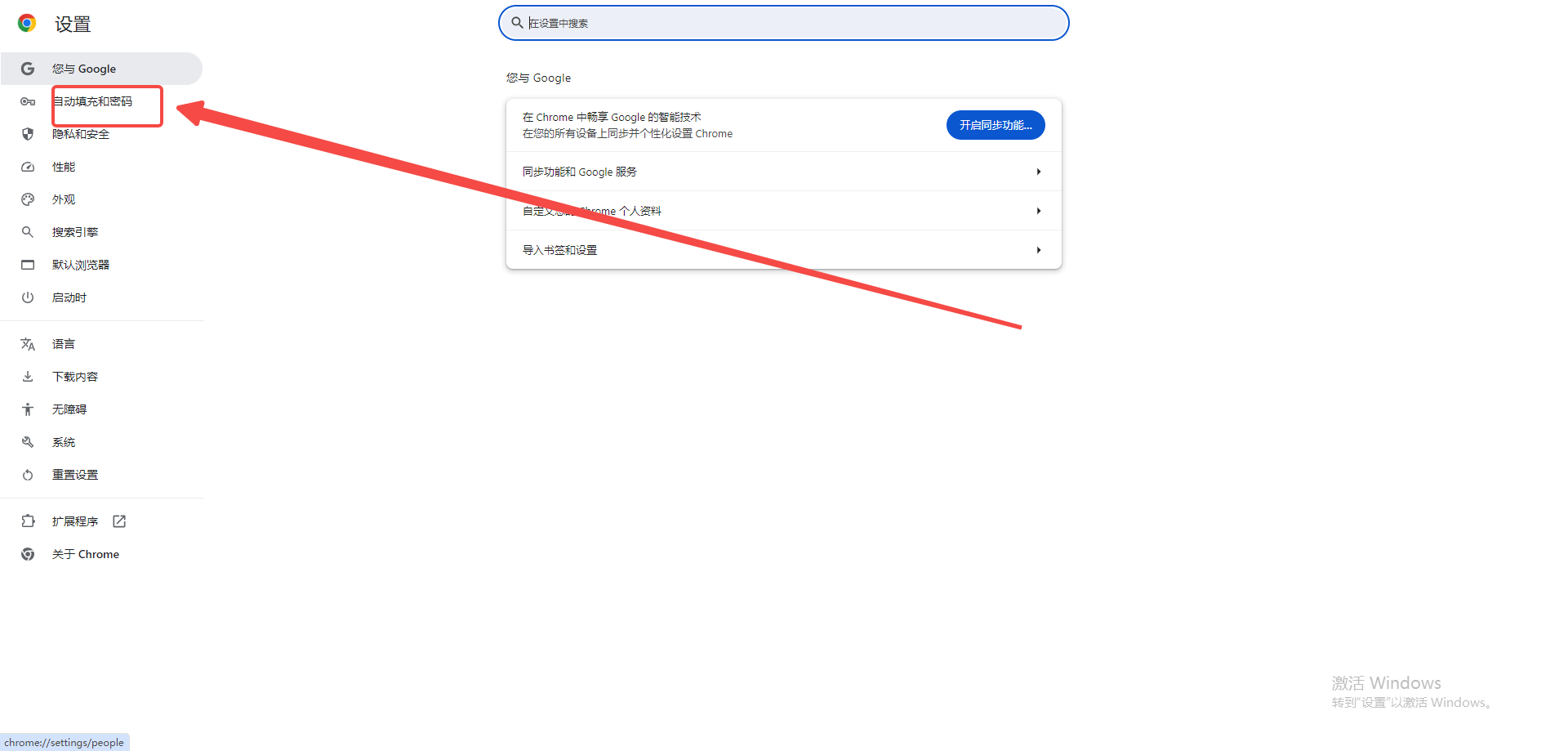
4、在密码管理部分,找到并点击Google密码管理工具选项。(如图所示)

5、在设置中找到自动登录选项,并将其右侧的开关按钮打开。(如图所示)
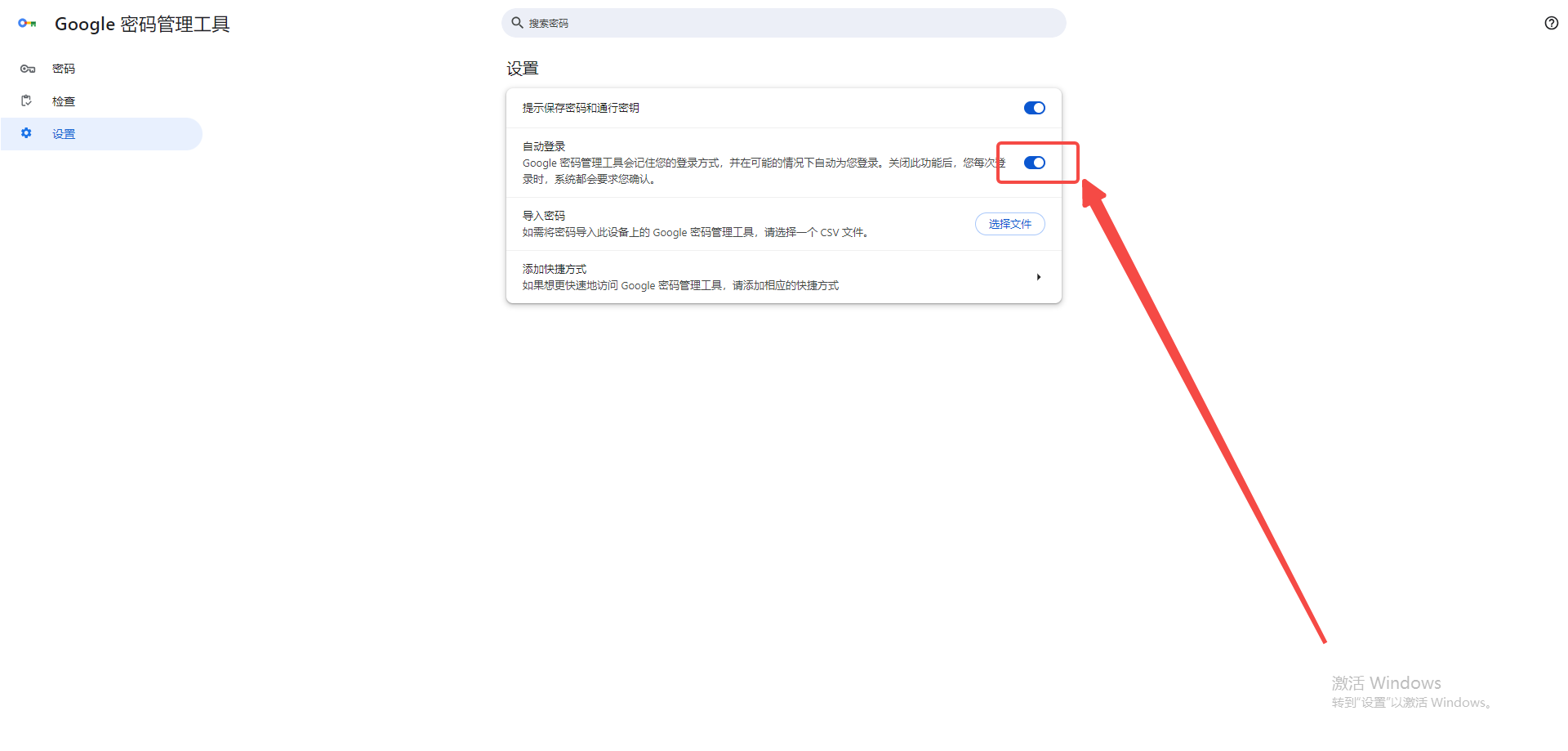
以上就是本期分享的【谷歌浏览器如何设置“自动登录保护”?具体步骤教程【图文】】全部内容,更多精彩资讯请期待下期分享。






