如何优化谷歌浏览器的下载速度
 谷歌浏览器电脑版
谷歌浏览器电脑版
硬件:Windows系统 版本:121.0.6167.140 大小:66.69MB 语言:简体中文 评分: 发布:2020-02-05 更新:2024-06-12 厂商:谷歌信息技术(中国)有限公司
 谷歌浏览器安卓版
谷歌浏览器安卓版
硬件:安卓系统 版本:107.0.5304.105 大小:218.98MB 厂商:Google Inc. 发布:2022-03-29 更新:2024-08-30
 谷歌浏览器苹果版
谷歌浏览器苹果版
硬件:苹果系统 版本:122.0.6261.89 大小:200.4 MB 厂商:Google LLC 发布:2020-04-03 更新:2024-06-12
跳转至官网
如何优化谷歌浏览器的下载速度?谷歌浏览器已成为大家人手必备的网页浏览器了,它网页响应快,无论我们搜索什么内容都能很快帮我们加载出来。有些小伙伴经常利用谷歌浏览器下载文件,想了解能有没有办法能优化谷歌浏览器的下载速度。有这个需求的小伙伴可以看看下面的具体详细教程一览,为大家介绍了几种优化方案。

具体详细教程一览
方法一:清除浏览器缓存和
1、打开谷歌浏览器,点击右上角的三个点图标。(如图所示)
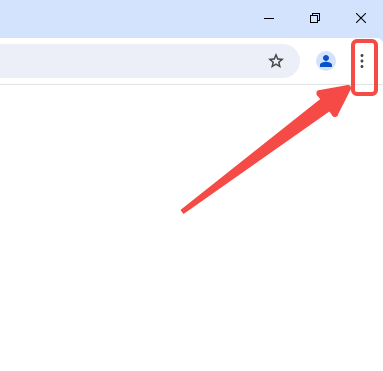
2、选择“清除浏览数据”。(如图所示)
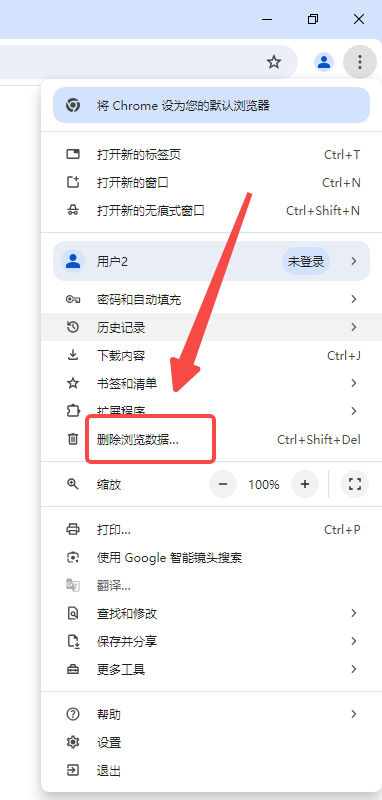
3、在弹出窗口中,选择要清除的时间范围和清除的数据类型,然后点击“清除数据”按钮。(如图所示)
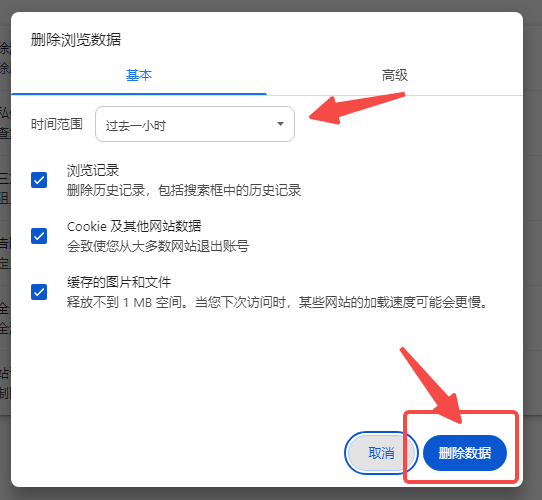
方法二:检查网络连接状态
1、打开谷歌浏览器,点击右上角的三个点图标。(如图所示)
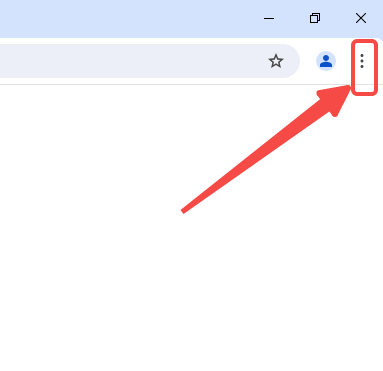
2、选择“设置”>“系统”。(如图所示)
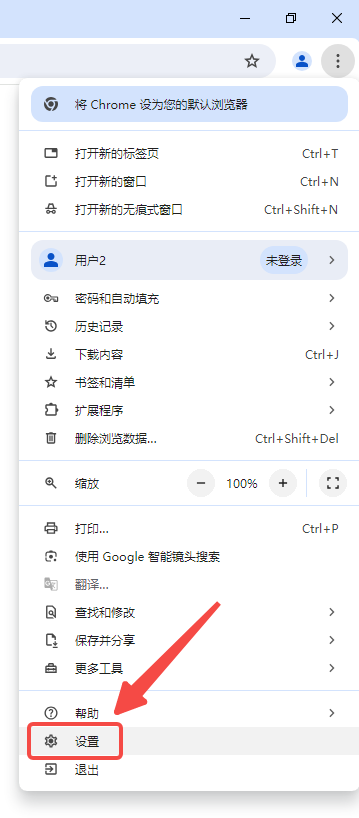
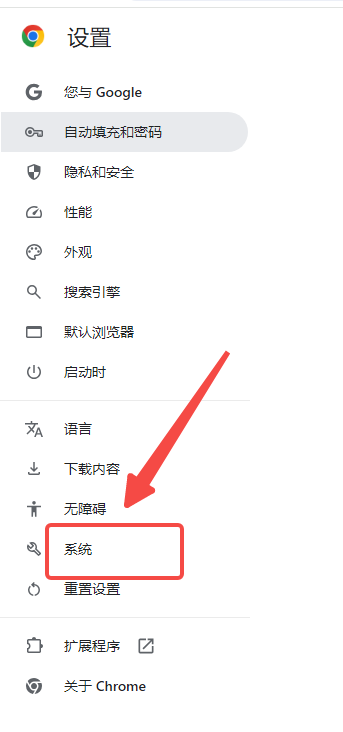
3、点击“打开计算机代理设置”按钮。
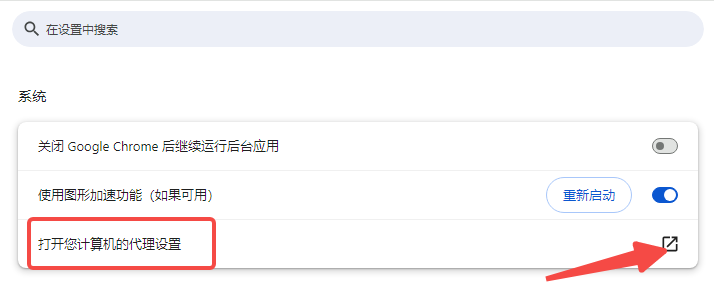
4、在弹出窗口中,选择“连接”选项卡,然后点击“局域网设置”按钮。
5、在“局域网设置”窗口中,确保“自动检测设置”和“使用自动配置脚本”选项已勾选。
方法三:禁用浏览器扩展程序
1、打开谷歌浏览器,点击右上角的三个点图标。(如图所示)
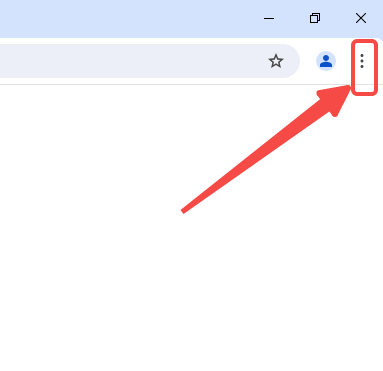
2、选择“扩展程序”。(如图所示)

3、在扩展程序页面中,禁用所有不必要的扩展程序。
方法四:更新谷歌浏览器
1、打开谷歌浏览器,点击右上角的三个点图标。(如图所示)
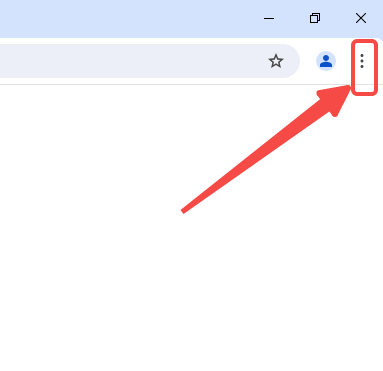
2、选择“设置”>“关于”。(如图所示)
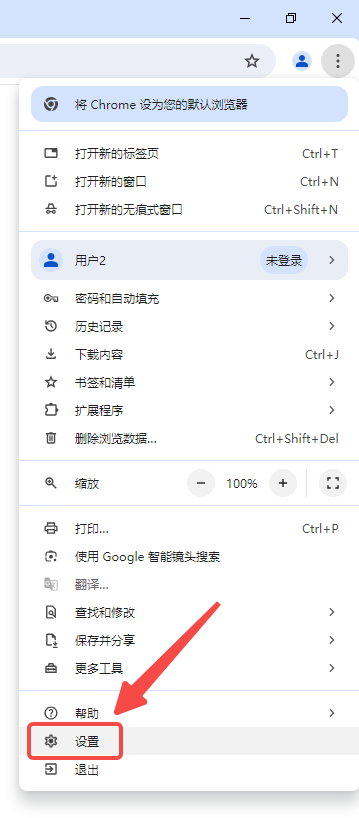
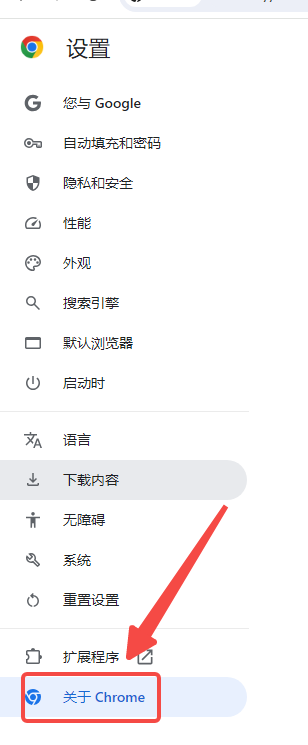
3、如果有新版本可用,谷歌浏览器会自动下载并安装更新。
方法五:检查安全软件设置
1、打开你所使用的安全软件。
2、检查是否有任何与文件下载相关的设置选项。(如图所示)
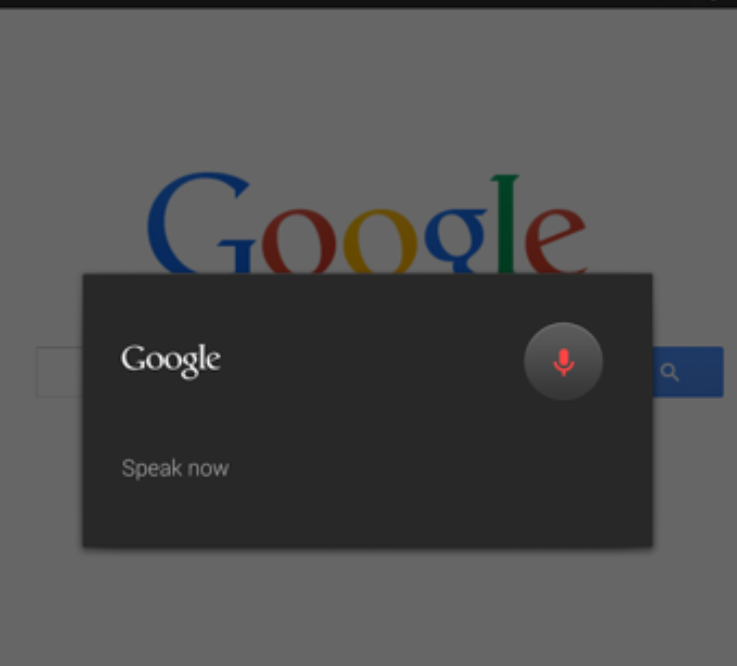
3、如果有,请确保这些选项没有阻止文件下载或者降低了下载速度。
方法六:使用下载管理器
1、打开谷歌浏览器,点击右上角的三个点图标。(如图所示)
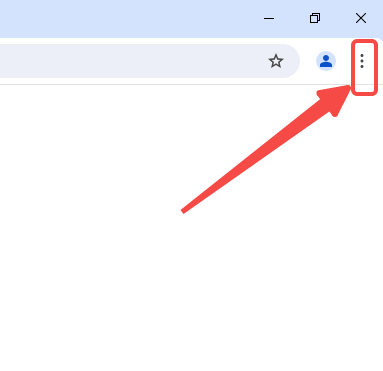
2、选择“下载内容”。(如图所示)
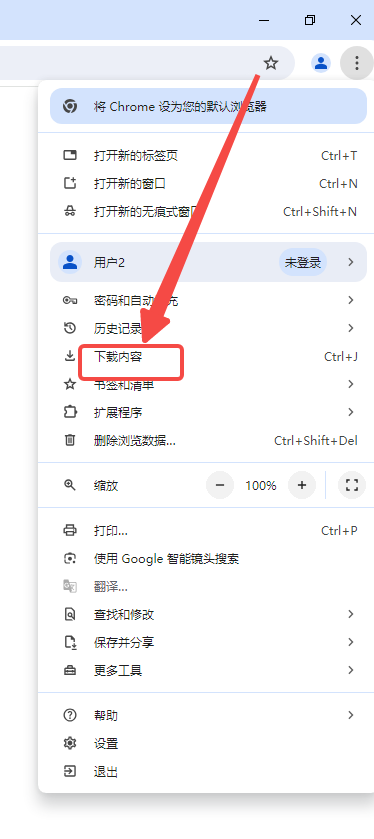
3、在“下载”选项卡中,启用“使用下载管理器”选项。
方法七:修改DNS服务器地址
1、打开谷歌浏览器,点击右上角的三个点图标。(如图所示)
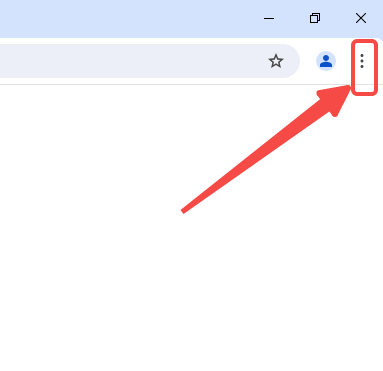
2、选择“设置”>“系统”。(如图所示)
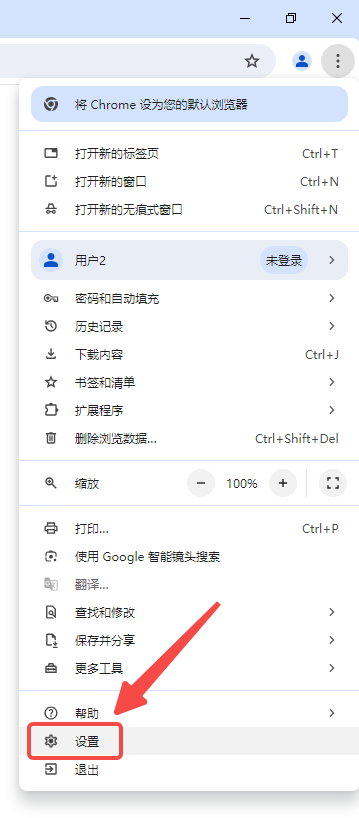

3、点击“代理设置”按钮。(如图所示)
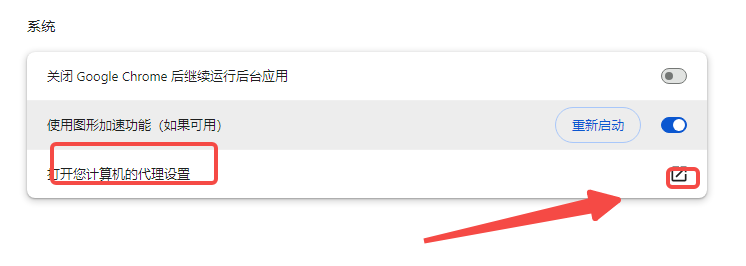
4、在弹出窗口中,选择“属性”选项卡。
5、在“属性”窗口中,点击“连接设置”按钮。
6、在“局域网设置”窗口中,勾选“使用自动配置脚本”,然后在下面的文本框中输入一个可靠的DNS服务器地址。
方法八:联系网络服务提供商
如果你已经尝试了以上所有方法,但下载速度仍然很慢,那么你可能需要联系网络服务提供商。他们可能会为你提供更好的网络连接,以提高下载速度。
以上就是本期分享的【如何优化谷歌浏览器的下载速度?具体详细教程一览】全部内容,更多精彩资讯请期待下期分享。






