谷歌浏览器如何设置默认PDF查看器
 谷歌浏览器电脑版
谷歌浏览器电脑版
硬件:Windows系统 版本:121.0.6167.140 大小:66.69MB 语言:简体中文 评分: 发布:2020-02-05 更新:2024-06-12 厂商:谷歌信息技术(中国)有限公司
 谷歌浏览器安卓版
谷歌浏览器安卓版
硬件:安卓系统 版本:107.0.5304.105 大小:218.98MB 厂商:Google Inc. 发布:2022-03-29 更新:2024-08-30
 谷歌浏览器苹果版
谷歌浏览器苹果版
硬件:苹果系统 版本:122.0.6261.89 大小:200.4 MB 厂商:Google LLC 发布:2020-04-03 更新:2024-06-12
跳转至官网
谷歌浏览器如何设置默认PDF查看器?谷歌浏览器是大家学习和工作的工具之一,有了它,我们搜索内容还是办公都能更加方便。有许多小伙伴想了解如何将谷歌浏览器设置为默认pdf查看器,我们之后点击查看pdf就不用再特意寻找谷歌浏览器选项。下方就是具体图文步骤,快来一起了解吧。

具体图文步骤
1、打开Google Chrome浏览器。(如图所示)
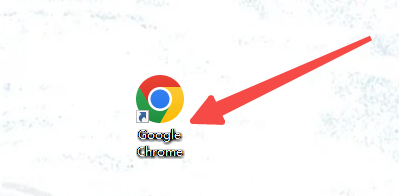
2、点击浏览器右上角的“...”图标,进入下拉菜单界面。(如图所示)
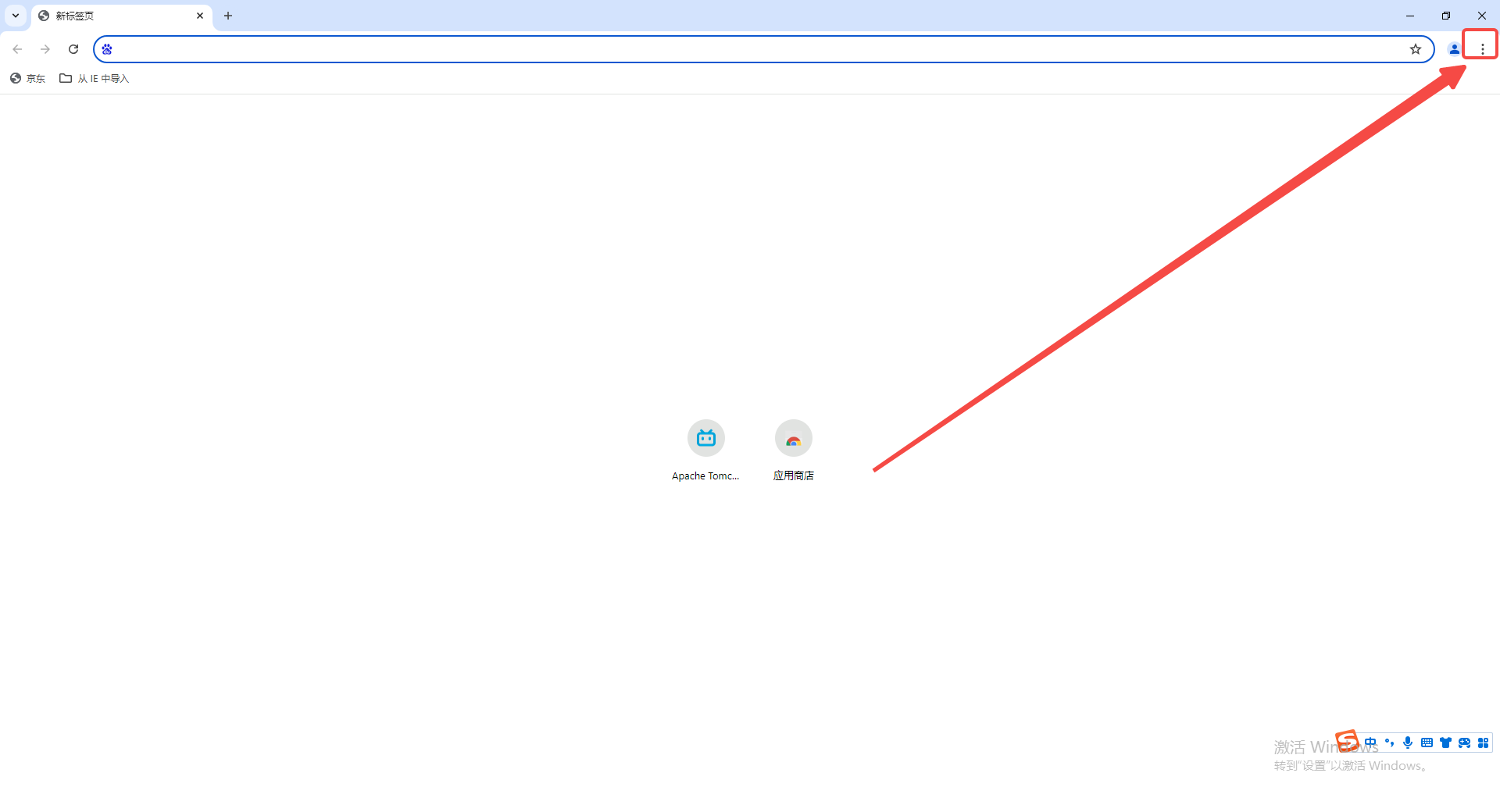
3、在下拉菜单中,选择“设置”选项。(如图所示)

4、在设置界面中,点击“隐私和安全”。(如图所示)
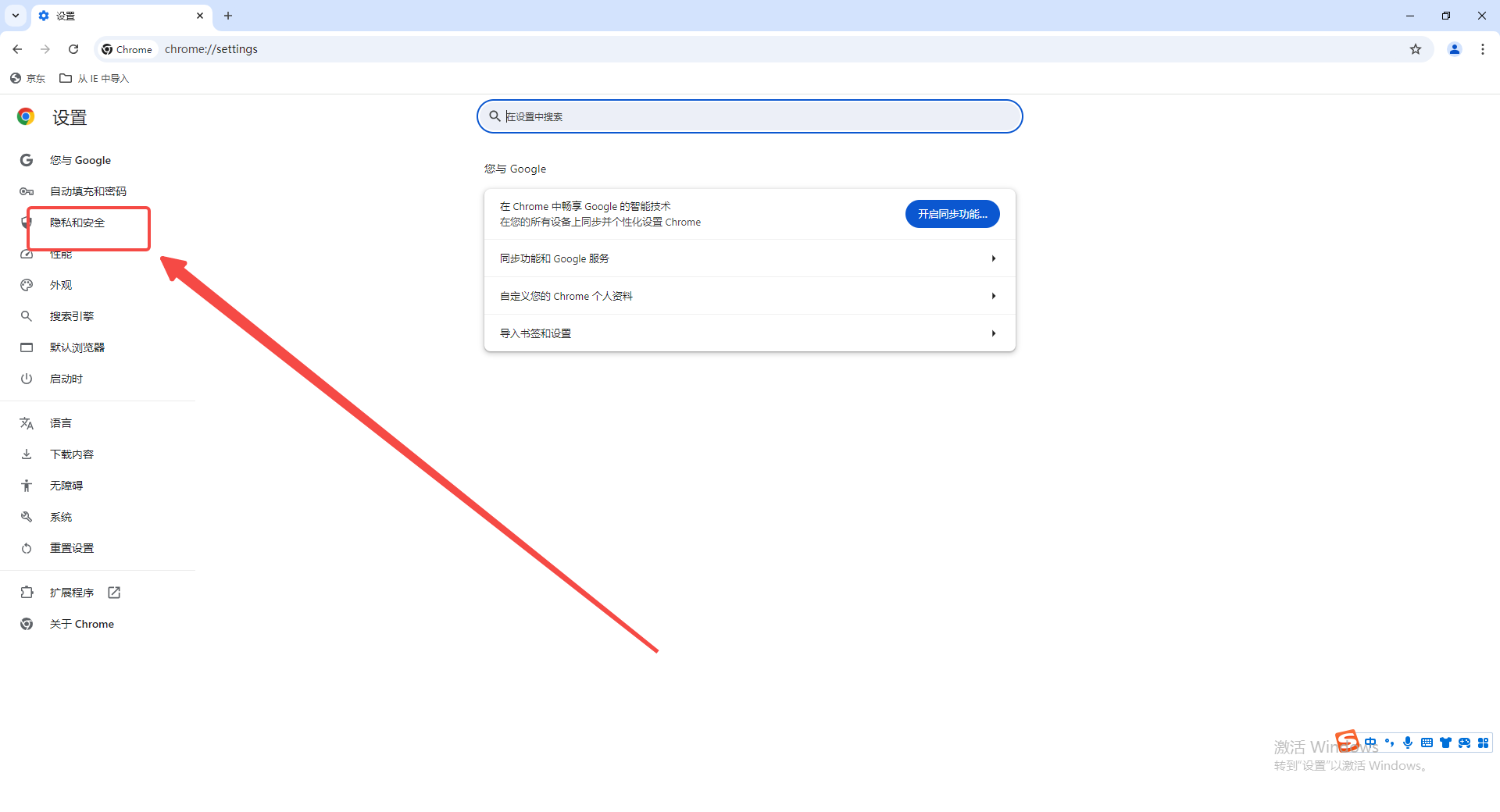
5、进入隐私和安全界面后,选择“网站设置”。(如图所示)
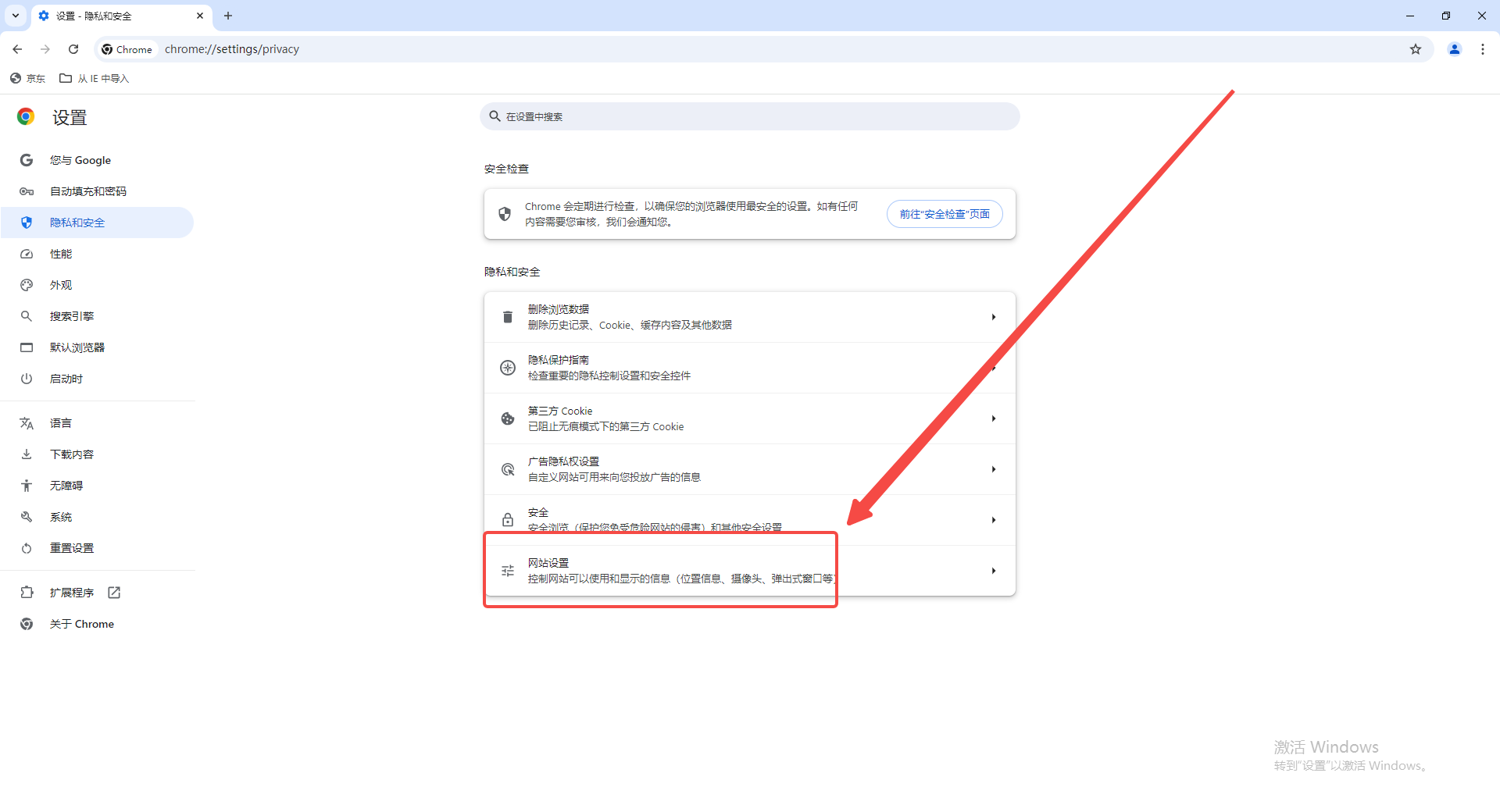
6、在网站设置界面中,点击“更多内容设置”。(如图所示)
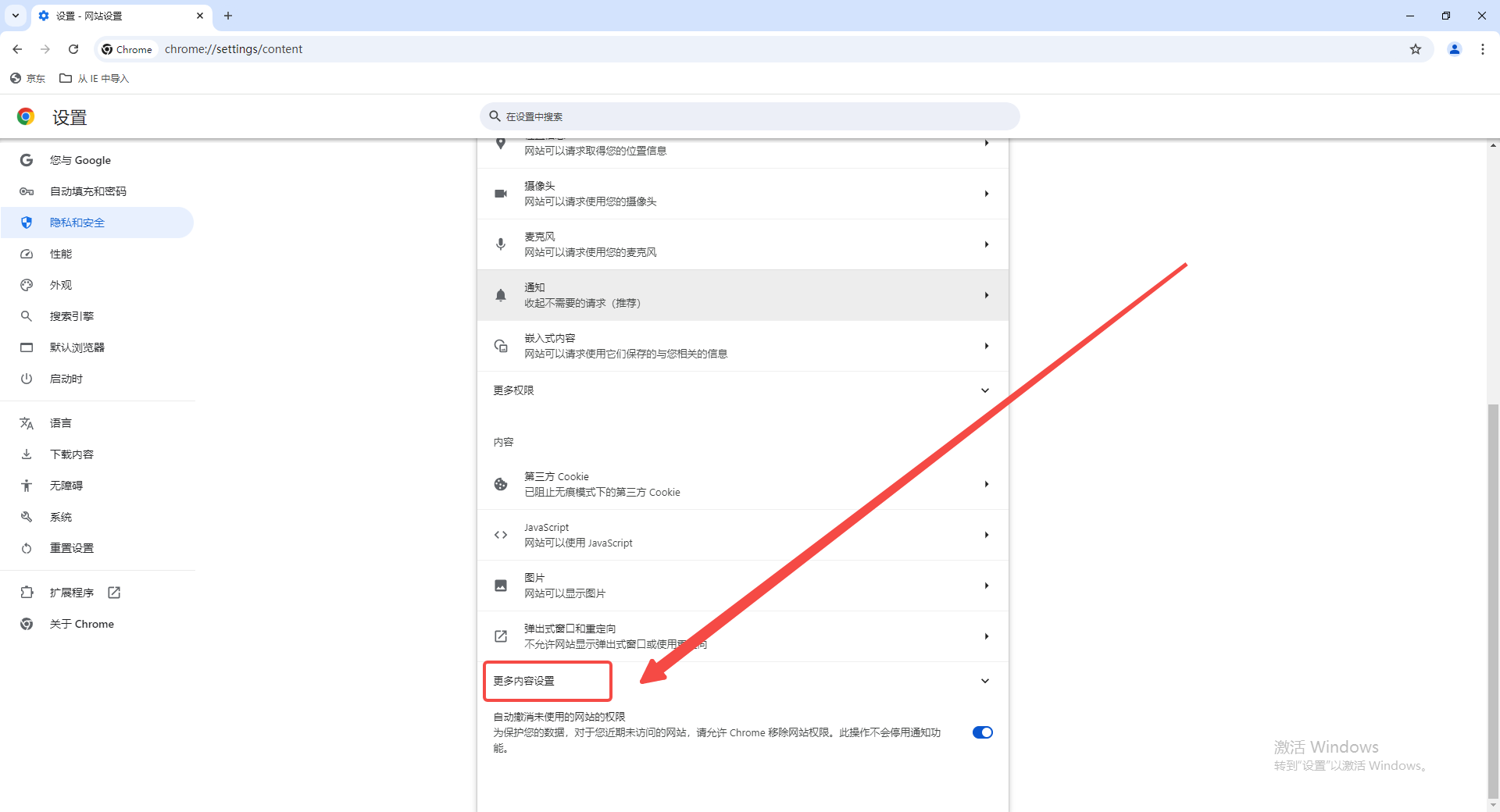
7、在下拉界面中,找到并点击“PDF文档”。(如图所示)
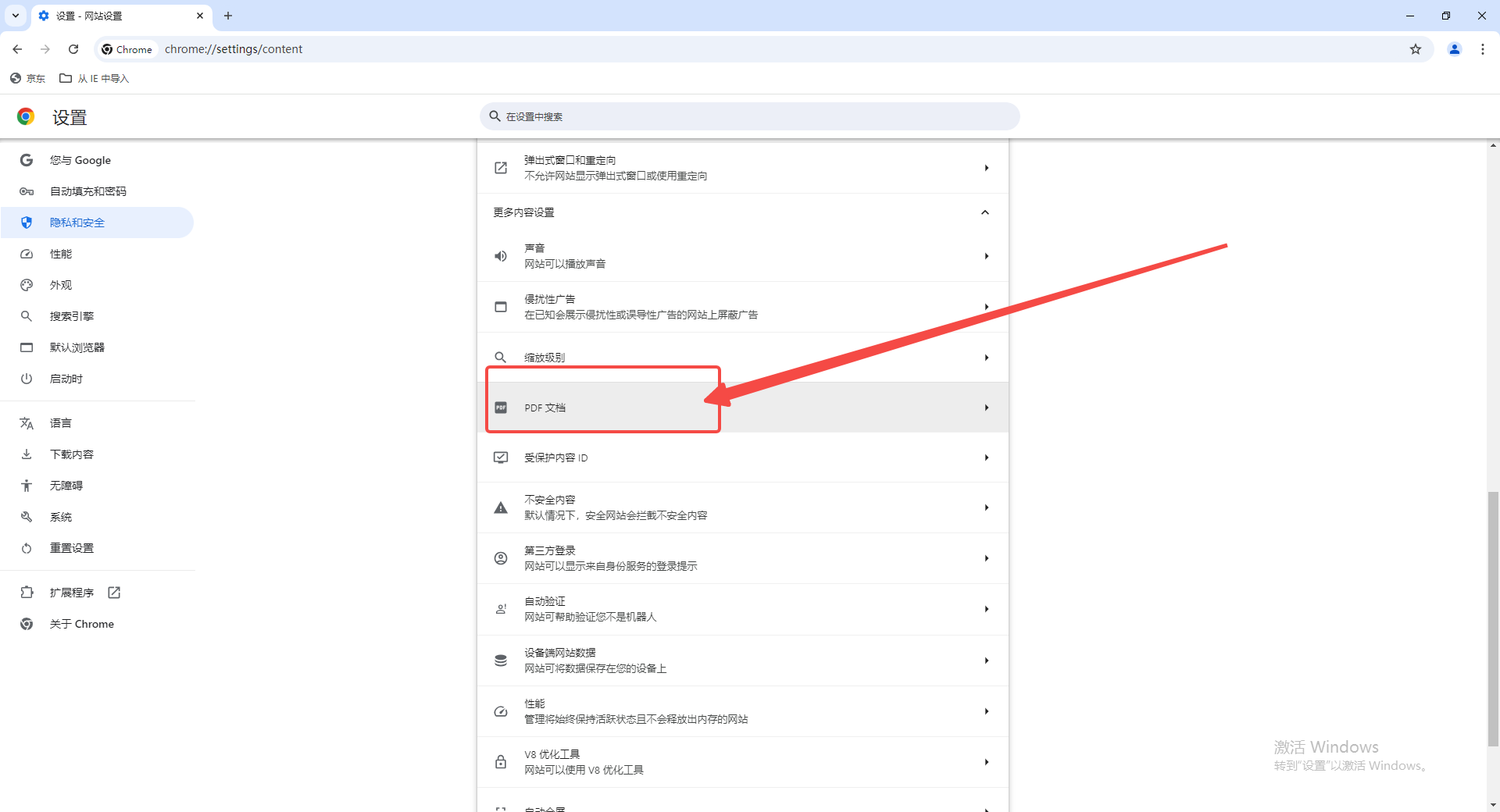
8、在PDF文档设置页面,勾选“在 Chrome 中打开 PDF 文件”。(如图所示)
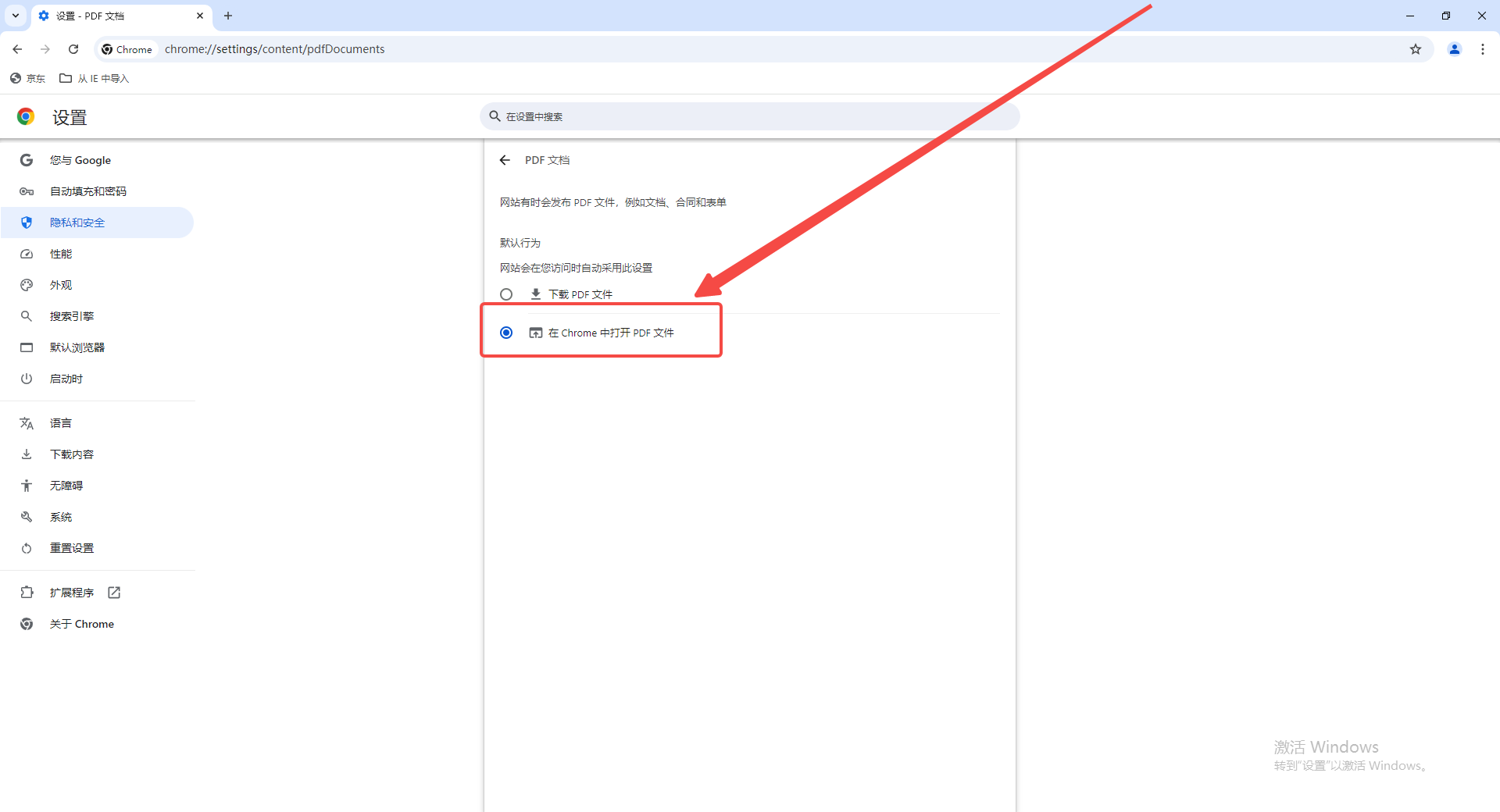
以上就是本期分享的【谷歌浏览器如何设置默认PDF查看器?具体图文步骤】全部内容,更多精彩资讯请期待下期分享。






