谷歌浏览器怎么更换侧边栏位置
 谷歌浏览器电脑版
谷歌浏览器电脑版
硬件:Windows系统 版本:121.0.6167.140 大小:66.69MB 语言:简体中文 评分: 发布:2020-02-05 更新:2024-06-12 厂商:谷歌信息技术(中国)有限公司
 谷歌浏览器安卓版
谷歌浏览器安卓版
硬件:安卓系统 版本:107.0.5304.105 大小:218.98MB 厂商:Google Inc. 发布:2022-03-29 更新:2024-08-30
 谷歌浏览器苹果版
谷歌浏览器苹果版
硬件:苹果系统 版本:122.0.6261.89 大小:200.4 MB 厂商:Google LLC 发布:2020-04-03 更新:2024-06-12
跳转至官网
谷歌浏览器怎么更换侧边栏位置?我们每个人使用谷歌浏览器都会有自己的小习惯,比如侧边栏位置不同也会影响我们的使用体验。如果我们不习惯谷歌浏览器默认的侧边栏位置应该怎么修改呢?下方就是谷歌浏览器更换侧边栏位置详细办法,有需要的小伙伴可以了解下。
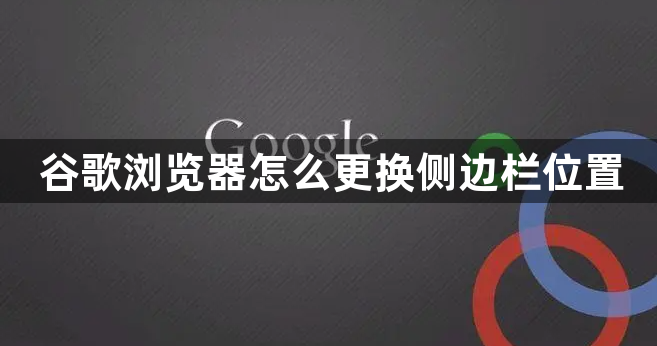
谷歌浏览器更换侧边栏位置详细办法
1、当你将右上角的侧边栏点击之后,侧边栏窗口就会显示在右侧的窗口中。(如图所示)
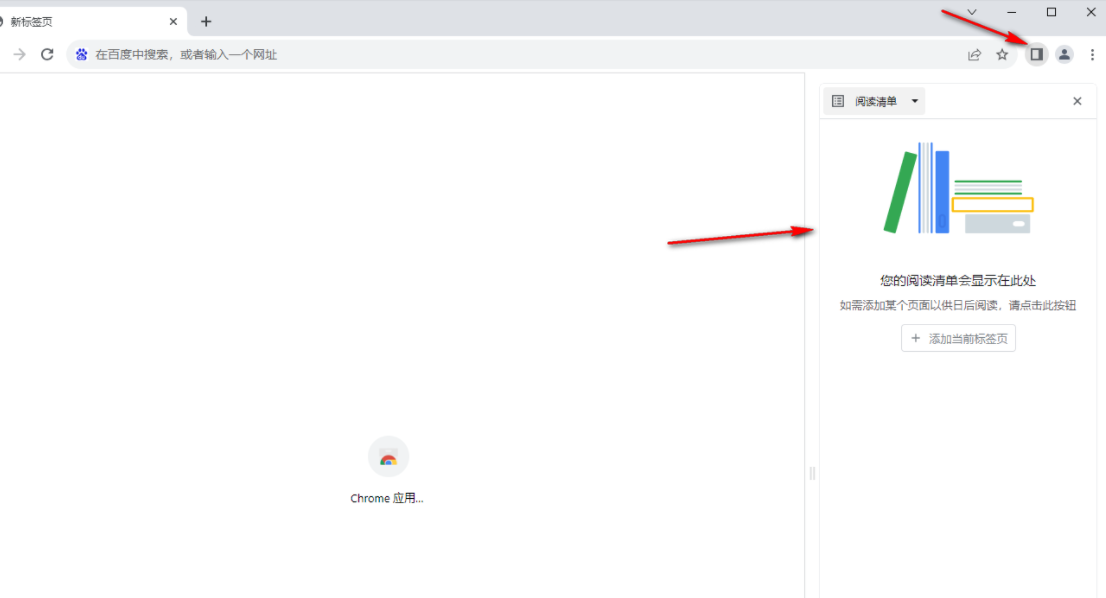
2、因此你可以点击右上角的三个点图标,在打开的下拉选项中,选择【设置】选项。(如图所示)
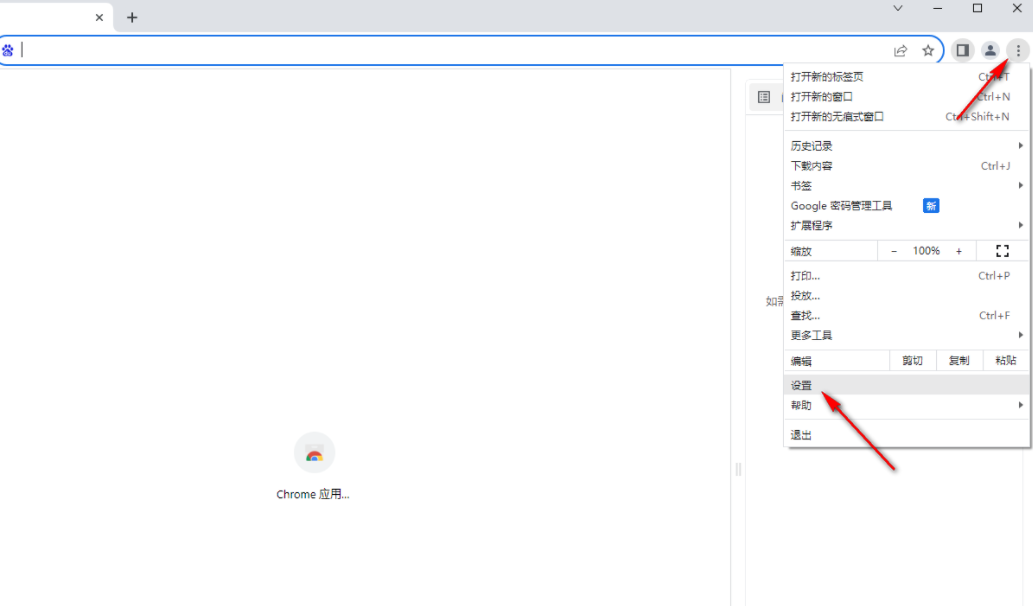
3、之后在设置页面的左侧位置,将【外观】选项点击打开,在外观的设置页面下进行设置。(如图所示)
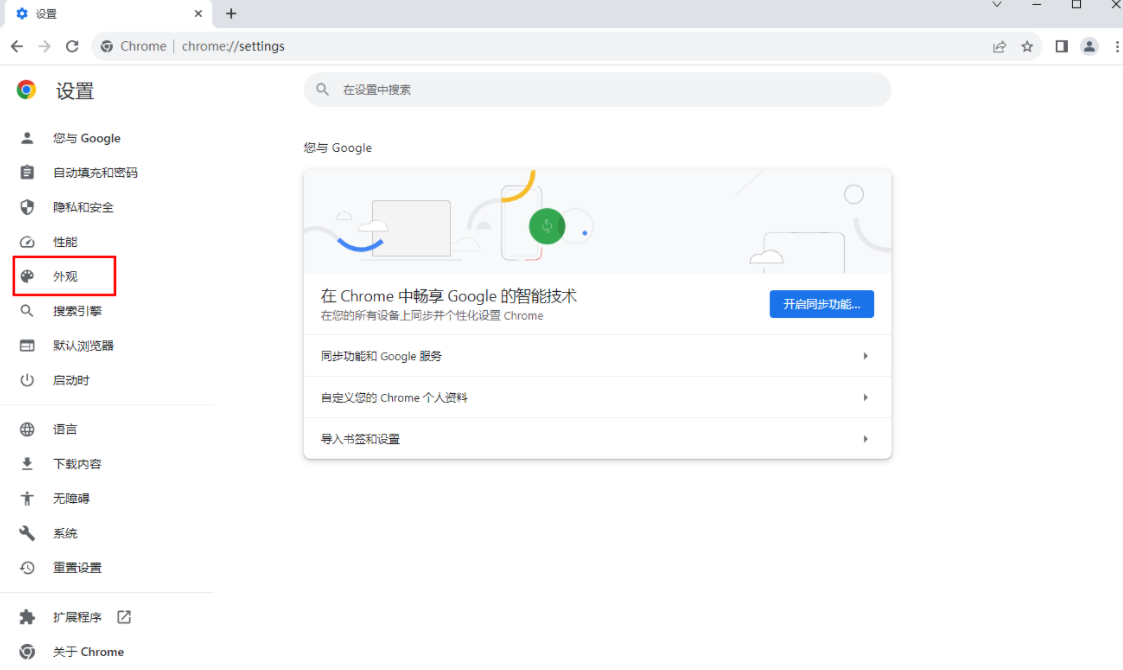
4、在显示出来的外观页面中,将【侧边栏】下的【显示在左侧】选项勾选上,那么右上角的侧边栏图标左侧就会变黑色显示。(如图所示)
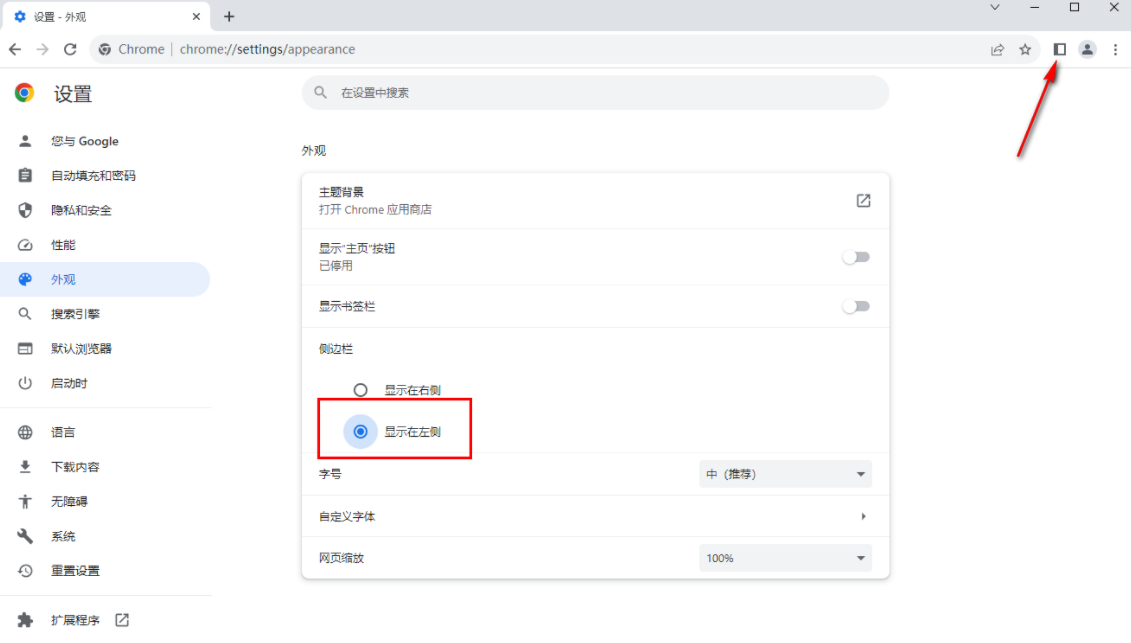
5、之后,将右侧上方的侧边栏进行点击,那么侧边栏窗口就会显示在左侧的窗口中,你可以进行添加标签页。(如图所示)
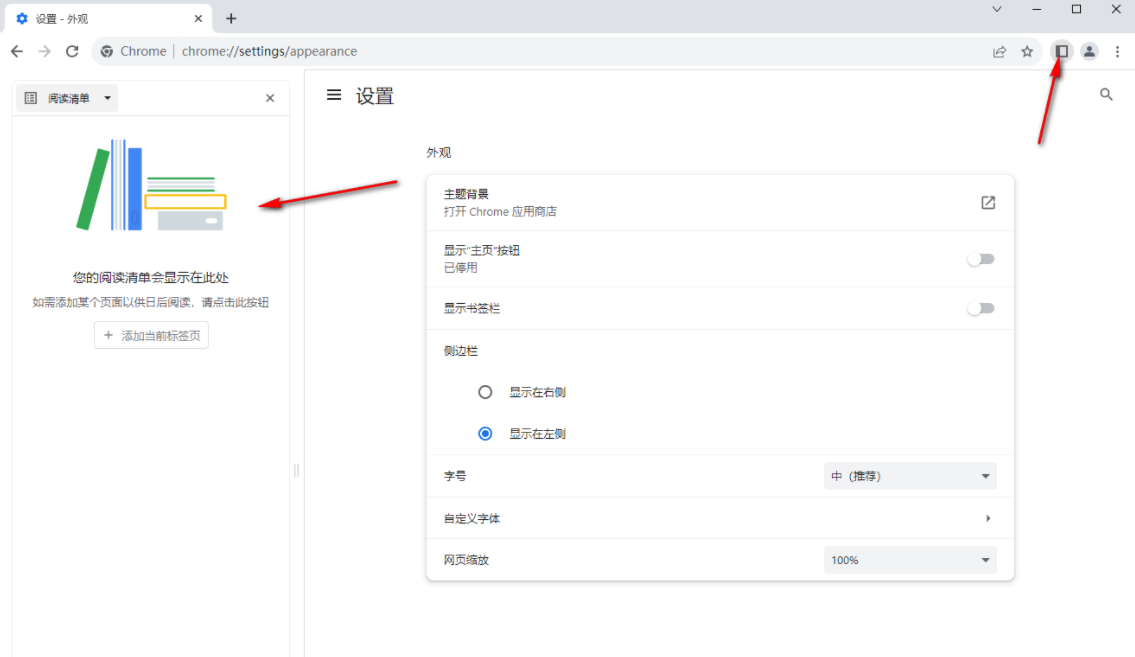
以上就是最新分享的【谷歌浏览器怎么更换侧边栏位置?谷歌浏览器更换侧边栏位置详细办法】全部内容,感兴趣的小伙伴可以期待下期精彩分享。






