chrome浏览器书签栏怎么隐藏
 谷歌浏览器电脑版
谷歌浏览器电脑版
硬件:Windows系统 版本:121.0.6167.140 大小:66.69MB 语言:简体中文 评分: 发布:2020-02-05 更新:2024-06-12 厂商:谷歌信息技术(中国)有限公司
 谷歌浏览器安卓版
谷歌浏览器安卓版
硬件:安卓系统 版本:107.0.5304.105 大小:218.98MB 厂商:Google Inc. 发布:2022-03-29 更新:2024-08-30
 谷歌浏览器苹果版
谷歌浏览器苹果版
硬件:苹果系统 版本:122.0.6261.89 大小:200.4 MB 厂商:Google LLC 发布:2020-04-03 更新:2024-06-12
跳转至官网
chrome浏览器书签栏怎么隐藏?chrome浏览器是一款界面设计简洁,功能十分丰富的手机浏览器工具,在使用这款浏览器的时候,很多人喜欢将经常访问的网页添加至书签栏,默认情况下书签栏显示在界面上方,很多用户想将书签栏隐藏起来,应如何操作呢。接下来小编就给大家带来chrome浏览器设置隐藏书签栏方法步骤,还不知道如何设置的朋友赶紧来看看吧。

chrome浏览器设置隐藏书签栏方法步骤
1.当你在电脑上将谷歌浏览器双击之后,在页面上可以查看到我们平时添加的书签内容,如图所示。
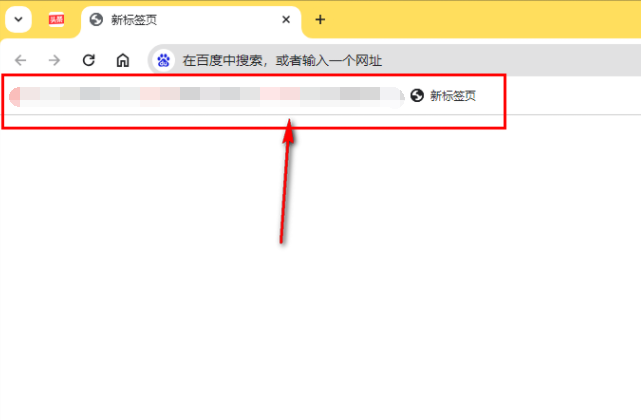
2.有的小伙伴点击右上角的三个点图标,然后点击打开【书签和清单】选项,发现在子选项中将【隐藏书签栏】选项进行点击之后,书签栏中的内容依然没有隐藏起来,如图所示。
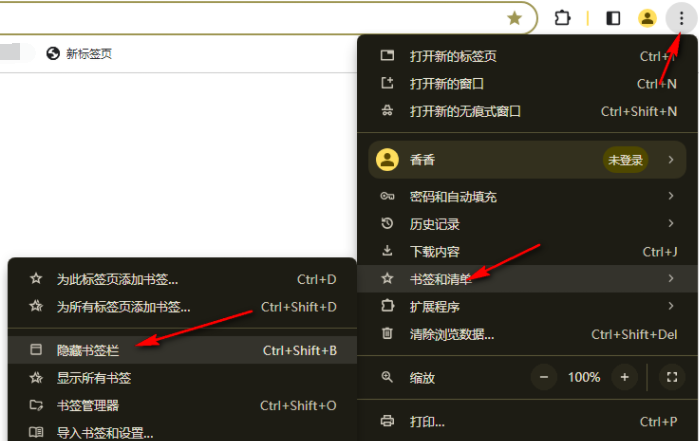
3.那么我们可以在该窗口下将【设置】选项点击一下进入,如图所示。
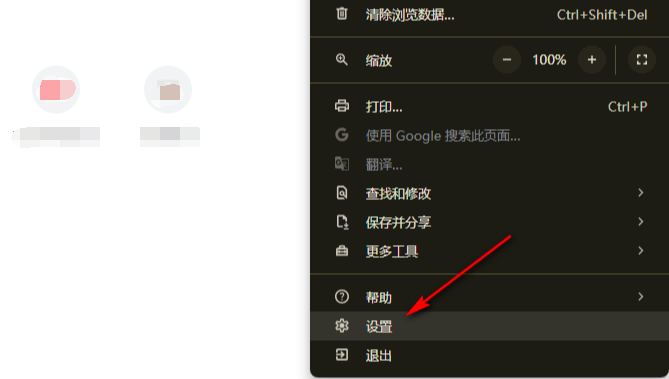
4.在打开的页面上有一个搜索框,在框中我们输入【书签】两个字,即可进行相应的搜索。

5.搜索之后,滚动页面,找到其中的【显示书签栏】选项,你可以将该选项后面的开关按钮点击关闭就好了,如图所示。
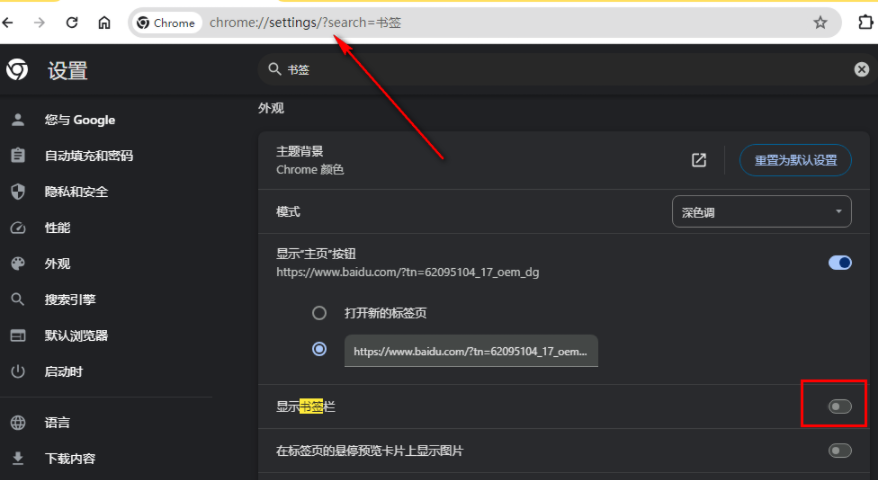
以上就是小编带给大家的【chrome浏览器书签栏怎么隐藏?chrome浏览器设置隐藏书签栏方法步骤】的详细内容啦,感兴趣的朋友千万不要错过了。






