谷歌浏览器怎么把网页生成二维码
 谷歌浏览器电脑版
谷歌浏览器电脑版
硬件:Windows系统 版本:121.0.6167.140 大小:66.69MB 语言:简体中文 评分: 发布:2020-02-05 更新:2024-06-12 厂商:谷歌信息技术(中国)有限公司
 谷歌浏览器安卓版
谷歌浏览器安卓版
硬件:安卓系统 版本:107.0.5304.105 大小:218.98MB 厂商:Google Inc. 发布:2022-03-29 更新:2024-08-30
 谷歌浏览器苹果版
谷歌浏览器苹果版
硬件:苹果系统 版本:122.0.6261.89 大小:200.4 MB 厂商:Google LLC 发布:2020-04-03 更新:2024-06-12
跳转至官网
谷歌浏览器怎么把网页生成二维码?现在很多人都在使用谷歌浏览器,这款浏览器界面简洁,支持安装各类好用的扩展程序,还拥有众多好用的功能,我们在谷歌浏览器里浏览网页,如果需要将网页分享给好友除了发送链接,还可以将网页生成二维码进行分享。本篇文章给大家带来谷歌浏览器将网页创建二维码详细步骤,有需要的朋友赶紧来看看了解一下吧。

谷歌浏览器将网页创建二维码详细步骤
第一步:双击打开电脑版谷歌浏览器进入主页,点击进入需要处理的网页,(如图所示)。
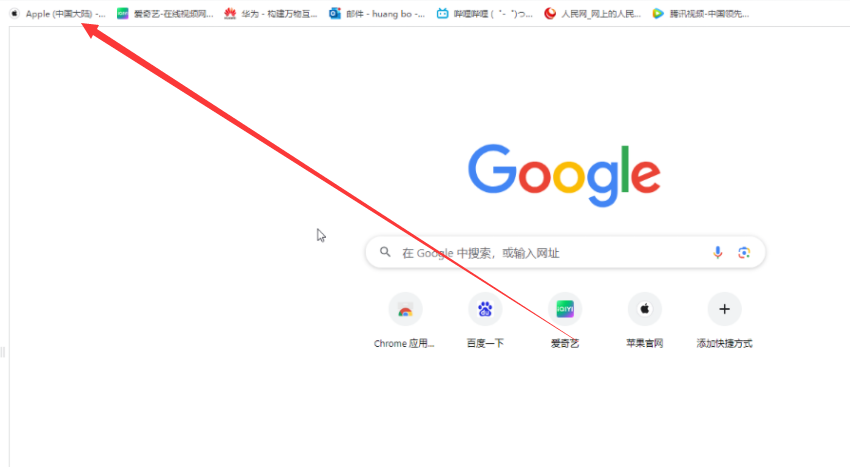
第二步:在页面空白处右键点击一下,选择“为此页面处创建二维码”,(如图所示)。

第三步:就可以看到成功创建该页面的二维码了,可以使用手机扫描后快速在手机中打开继续浏览,还可以复制网址,或者下载保存二维码图片,(如图所示)。

第四步:如果我们选择下载图片,可以在打开的窗口中设置保存位置和图片名称,点击“保存”就可以了,(如图所示)。
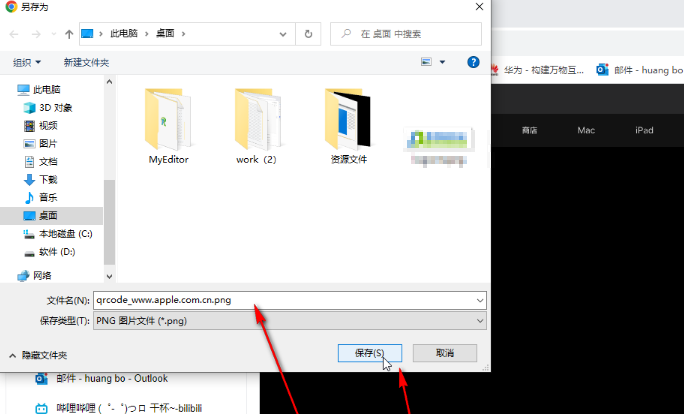
第五步:在界面空白处右键点击后还可以点击使用搜索图片功能,对图片内容识别搜索,(如图所示)。
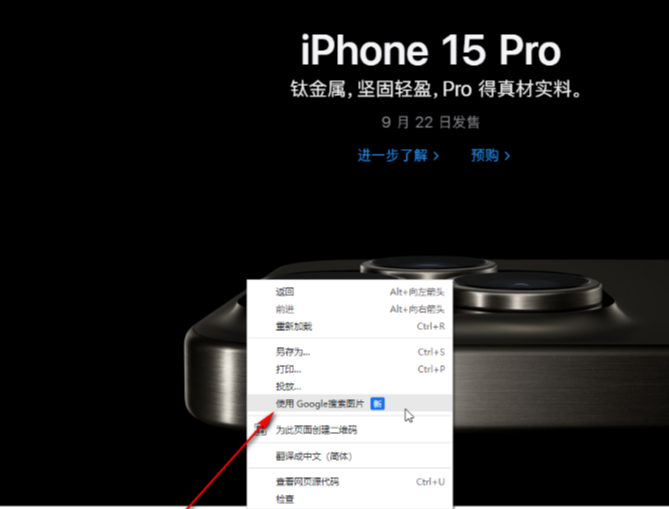
以上就是【谷歌浏览器怎么把网页生成二维码?谷歌浏览器将网页创建二维码详细步骤】的所有内容啦,更多谷歌浏览器教程分享,请继续关注下一期内容!






