chrome浏览器如何启用拼写检查
 谷歌浏览器电脑版
谷歌浏览器电脑版
硬件:Windows系统 版本:121.0.6167.140 大小:66.69MB 语言:简体中文 评分: 发布:2020-02-05 更新:2024-06-12 厂商:谷歌信息技术(中国)有限公司
 谷歌浏览器安卓版
谷歌浏览器安卓版
硬件:安卓系统 版本:107.0.5304.105 大小:218.98MB 厂商:Google Inc. 发布:2022-03-29 更新:2024-08-30
 谷歌浏览器苹果版
谷歌浏览器苹果版
硬件:苹果系统 版本:122.0.6261.89 大小:200.4 MB 厂商:Google LLC 发布:2020-04-03 更新:2024-06-12
跳转至官网
chrome浏览器如何启用拼写检查?chrome浏览器是一款超级好用的网络浏览工具,这款浏览器界面简约,功能十分丰富,用户可以子啊这款浏览器里搜索想要的问题,如果搜索的时候输入错字会导致无法搜索到正确的回答,因此我们需要开启拼写检查,那么如何开启拼写检查呢。本篇文章就给大家带来chrome浏览器开启拼写检查具体方法,希望能够帮到大家。
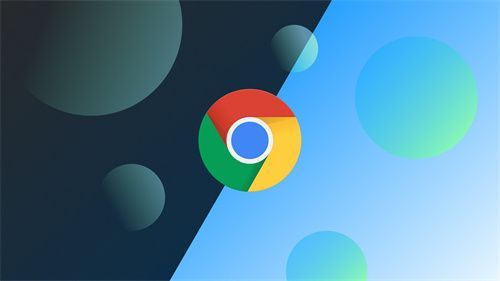
chrome浏览器开启拼写检查具体方法
1.首先,将谷歌浏览器页面右侧上方的三个点图标进行点击打开(如图所示)。
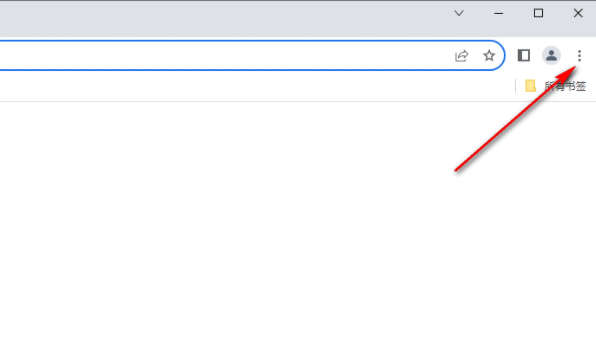
2.当我们点击打开之后,就会看到下方出现一个菜单选项,将其中的【设置】选项进行点击(如图所示)。
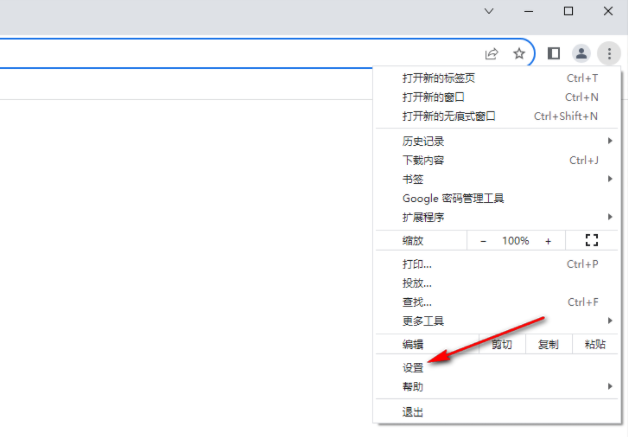
3.这时,就会马上进入到设置页面中,在页面的左侧位置看到一些功能选项,将左侧的【语言】选项点击打开(如图所示)。
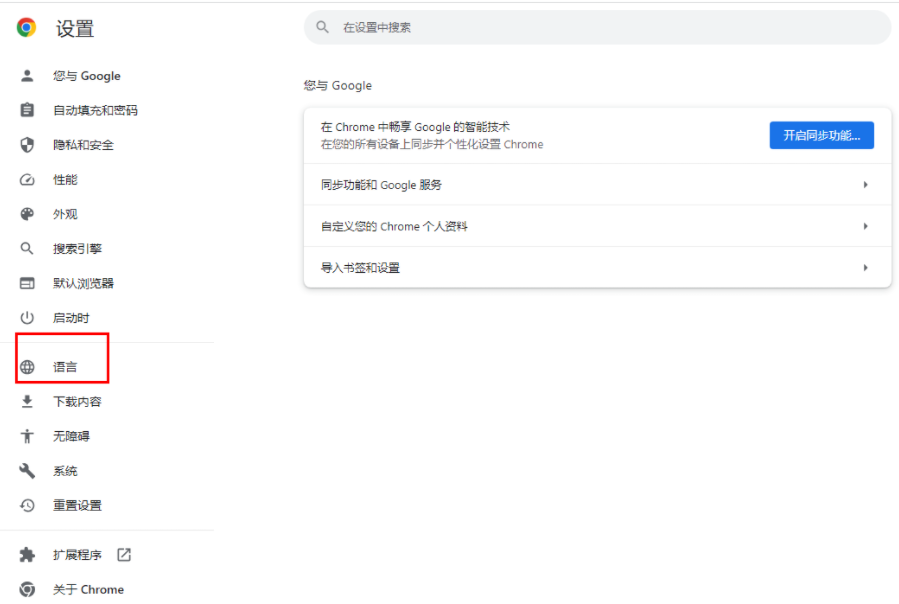
4.随后,在右侧的页面中,我们需要在右侧的拼写检查的位置,将后面的开关按钮进行点击启用即可(如图所示)。
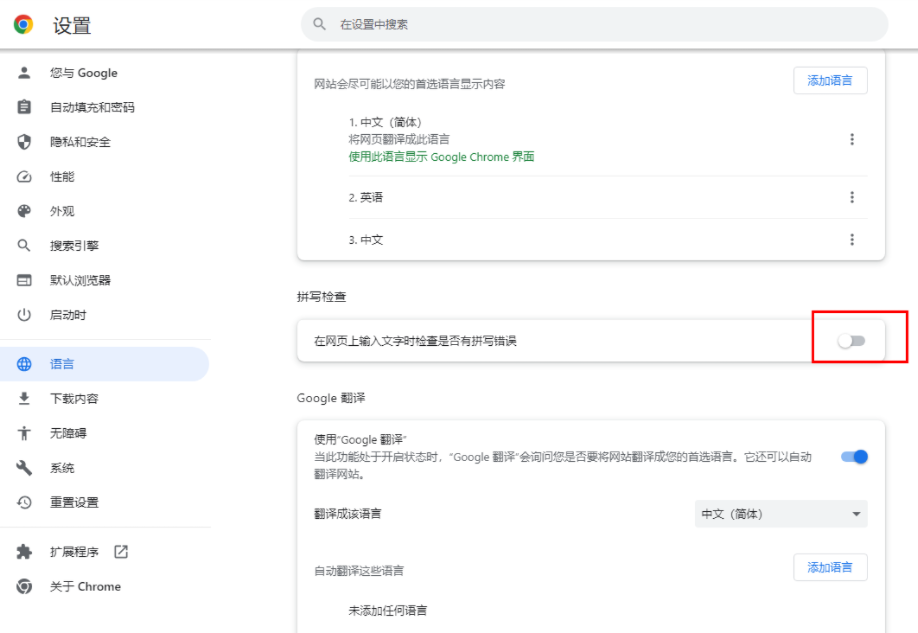
5.随后会弹出几个选项,你可以选择【基本拼写检查】,也可以选择【增强的拼写检查功能】,或者是进行自定义拼写检查等(如图所示)。
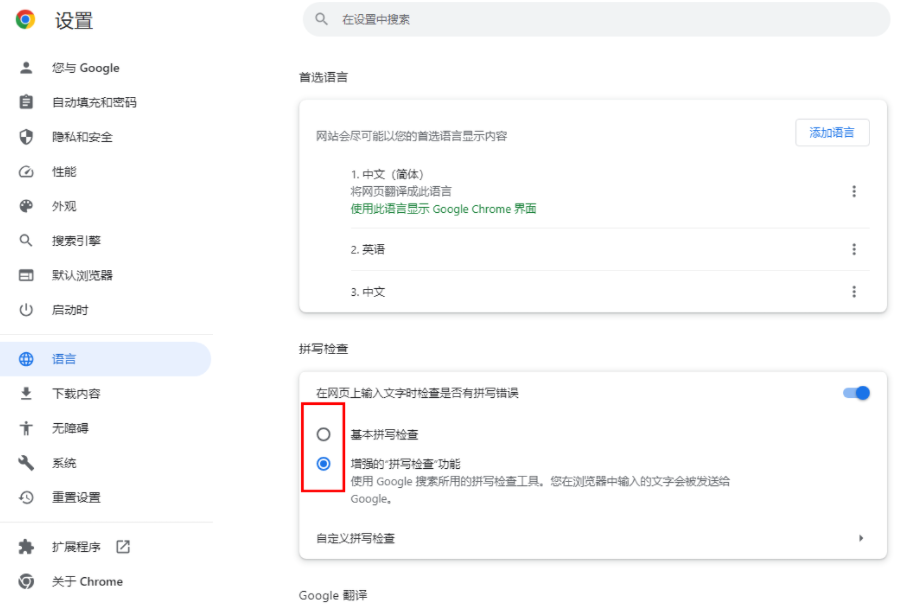
上述就是【chrome浏览器如何启用拼写检查?chrome浏览器开启拼写检查具体方法】的全部内容啦,感兴趣的朋友快来看看吧。






