谷歌浏览器怎么设置预览标签页时显示图片
 谷歌浏览器电脑版
谷歌浏览器电脑版
硬件:Windows系统 版本:121.0.6167.140 大小:66.69MB 语言:简体中文 评分: 发布:2020-02-05 更新:2024-06-12 厂商:谷歌信息技术(中国)有限公司
 谷歌浏览器安卓版
谷歌浏览器安卓版
硬件:安卓系统 版本:107.0.5304.105 大小:218.98MB 厂商:Google Inc. 发布:2022-03-29 更新:2024-08-30
 谷歌浏览器苹果版
谷歌浏览器苹果版
硬件:苹果系统 版本:122.0.6261.89 大小:200.4 MB 厂商:Google LLC 发布:2020-04-03 更新:2024-06-12
跳转至官网
谷歌浏览器怎么设置预览标签页时显示图片?谷歌浏览器是一款使用非常方便的网络浏览器软件,这款浏览器支持安装各式各样的插件,给大家带来丰富多样的体验,我们在使用这款浏览器的时候可以根据自己的需求进行设置,其中不少用户喜欢设置预览标签页时显示图片。接下来小编就给大家带来谷歌浏览器开启预览标签显示图片功能方法,希望能够帮到大家。
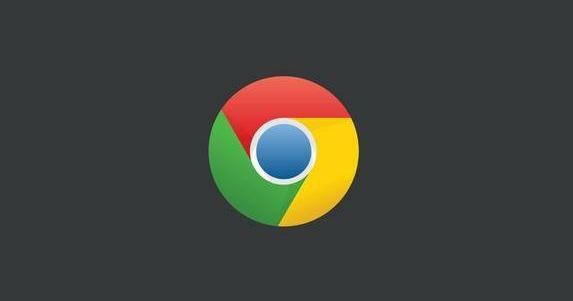
谷歌浏览器开启预览标签显示图片功能方法
1、我们打开谷歌浏览器之后,在谷歌浏览器页面右上角点击打开“自定义及控制Google Chrome”图标(如图所示)。

2、打开“自定义及控制Google Chrome”图标之后,我们再在下拉列表中点击打开“设置”选项(如图所示)。
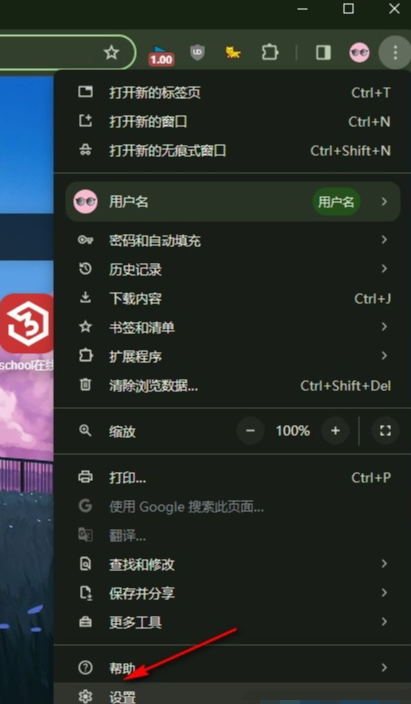
3、进入设置页面之后,我们在左侧列表中找到“外观”选项,点击打开该选项(如图所示)。
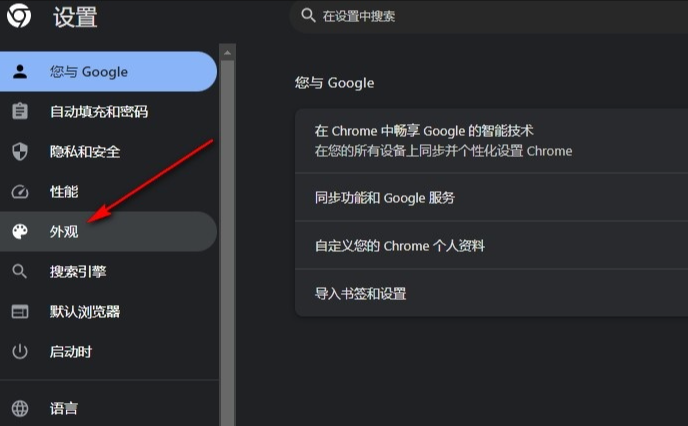
4、接着我们在外观设置页面中找到“在标签页的悬停预览卡片上显示图片”选项(如图所示)。
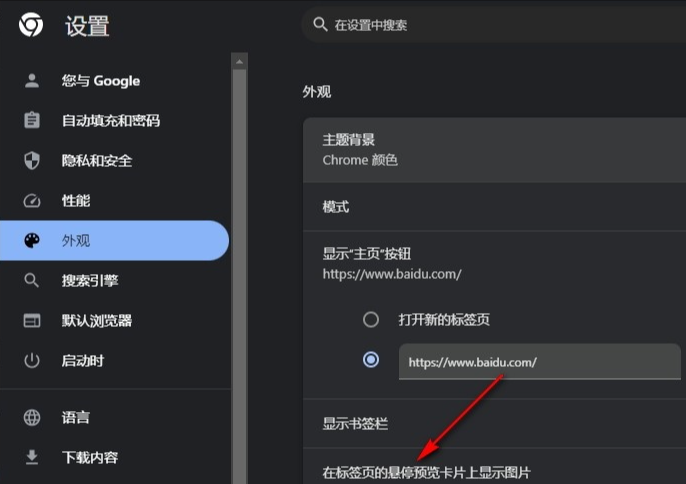
5、最后我们在“外观”设置页面中将“在标签页的悬停预览卡片上显示图片”选项的开关按钮点击打开即可(如图所示)。
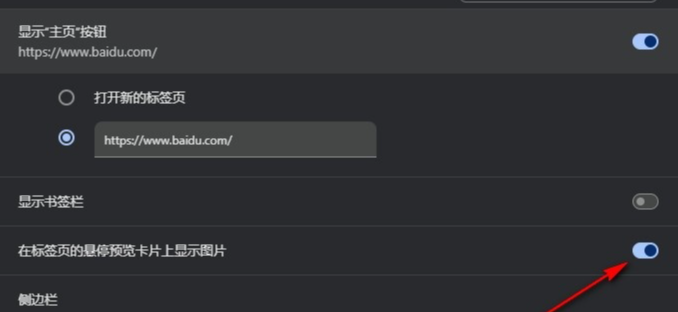
上述就是【谷歌浏览器怎么设置预览标签页时显示图片?开启预览标签显示图片功能方法】的所有内容啦,感兴趣的朋友千万不要错过了。






