如何将Chrome浏览器重置为默认设置
 谷歌浏览器电脑版
谷歌浏览器电脑版
硬件:Windows系统 版本:121.0.6167.140 大小:66.69MB 语言:简体中文 评分: 发布:2020-02-05 更新:2024-06-12 厂商:谷歌信息技术(中国)有限公司
 谷歌浏览器安卓版
谷歌浏览器安卓版
硬件:安卓系统 版本:107.0.5304.105 大小:218.98MB 厂商:Google Inc. 发布:2022-03-29 更新:2024-08-30
 谷歌浏览器苹果版
谷歌浏览器苹果版
硬件:苹果系统 版本:122.0.6261.89 大小:200.4 MB 厂商:Google LLC 发布:2020-04-03 更新:2024-06-12
跳转至官网
如何将Chrome浏览器重置为默认设置?Chrome浏览器是如今最受欢迎的一款浏览器软件在,这款浏览器界面简洁,功能强大,用户可以根据自己的喜好自定义设置,在设置过程中操作错误之后会导致一些功能无法正常使用,那么这个时候就需要进行还原默认设置操作。本篇文章就给大家带来Chrome浏览器还原默认设置具体方法,大家就来本站学习看看吧。
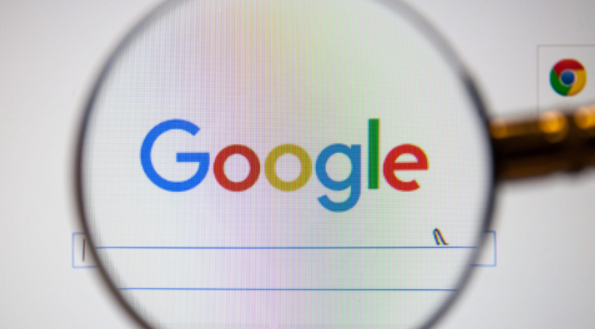
Chrome浏览器还原默认设置具体方法
1.直接在电脑中将谷歌浏览器双击打开,进入到操作页面中,将鼠标定位到右侧上方的三个点图标的位置进行点击(如图所示)。
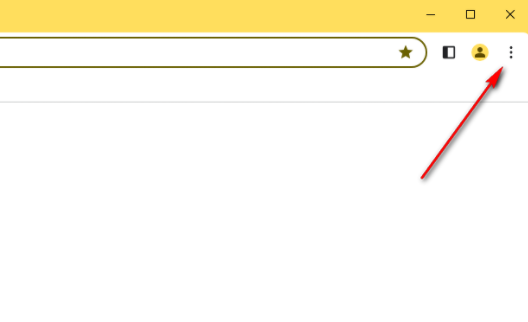
2.那么你可以在下方的位置查看到打开的菜单选项,其中你可以将【设置】选项用鼠标左键点击一下,进入到设置页面中(如图所示)。
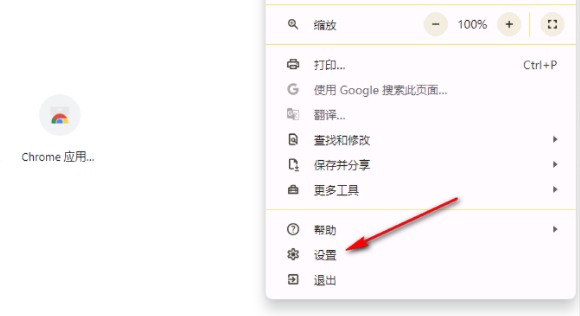
3.当我们将设置窗口打开之后,在页面的左侧看到很多的功能导向,我们需要将【重置设置】选项进行点击(如图所示)。
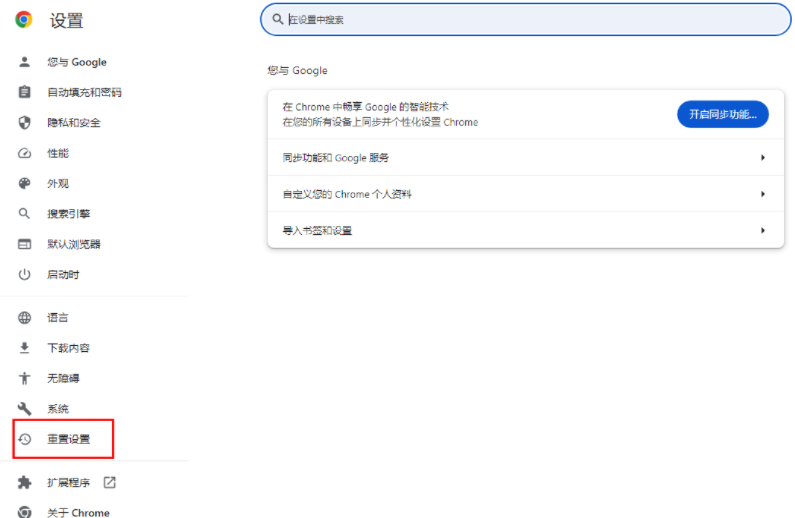
4.随后,即可在页面的右侧位置找到【重置设置】选项,用鼠标将【设置还原原始默认设置】选项点击一下(如图所示)。

5.随后,你可以看到会弹出一个重置设置的窗口,直接点击【重置设置】按钮即可还原默认值(如图所示)。
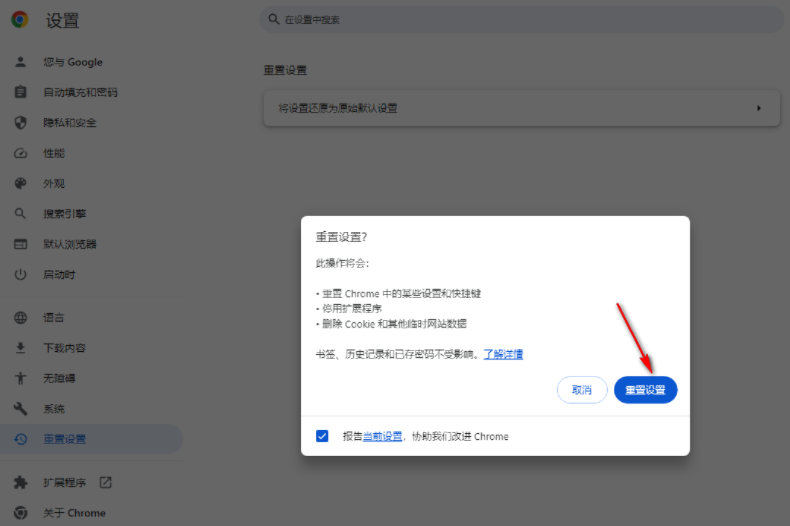
以上就是【如何将Chrome浏览器重置为默认设置?还原默认设置具体方法】的所有内容啦,更多精彩教程,敬请关注本站!






