谷歌浏览器远程桌面无法连接新手处理指南
 谷歌浏览器电脑版
谷歌浏览器电脑版
硬件:Windows系统 版本:121.0.6167.140 大小:66.69MB 语言:简体中文 评分: 发布:2020-02-05 更新:2024-06-12 厂商:谷歌信息技术(中国)有限公司
 谷歌浏览器安卓版
谷歌浏览器安卓版
硬件:安卓系统 版本:107.0.5304.105 大小:218.98MB 厂商:Google Inc. 发布:2022-03-29 更新:2024-08-30
 谷歌浏览器苹果版
谷歌浏览器苹果版
硬件:苹果系统 版本:122.0.6261.89 大小:200.4 MB 厂商:Google LLC 发布:2020-04-03 更新:2024-06-12
跳转至官网
谷歌浏览器远程桌面无法连接新手处理指南,谷歌浏览器有远程桌面的功能,它能够帮助用户快速高效的对其他设备进行连接。在使用谷歌浏览器远程桌面的时候,有的用户会遇到无法连接的情况,遇到这个问题不要着急,小编整理几个实用的方法来解决谷歌浏览器远程桌面无法连接的问题,一起来看看吧!

谷歌浏览器远程桌面无法连接新手处理指南
方法 1:重新安装Chrome远程桌面很多Win10无法远程桌面连接的问题是由于Chrome远程桌面出现故障而出现的,因此您需要重新安装Chrome远程桌面即可查看是否可以使用。按照这些步骤重新安装Chrome远程桌面。
步骤1、按住“Windows+R”打开运行框。键入“control panel”,然后单击“确定”打开控制面板。
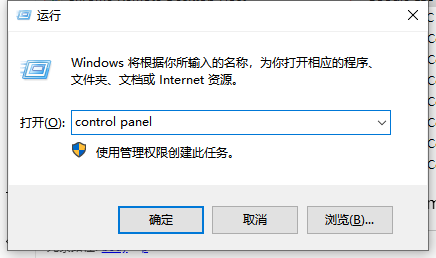
步骤2、单击“程序和功能”,然后在已安装的应用程序列表中双击Chrome远程桌面主机以将其卸载。
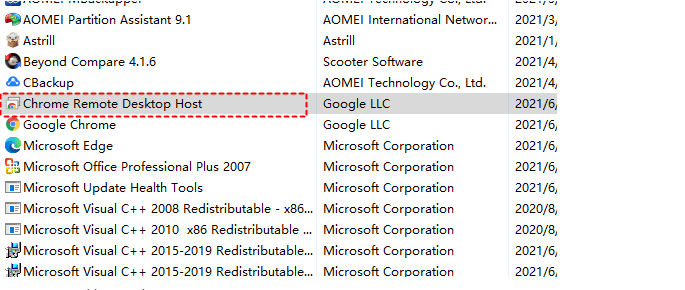
步骤3、转到谷歌网上应用商店重新添加安装Chrome扩展程序即可。
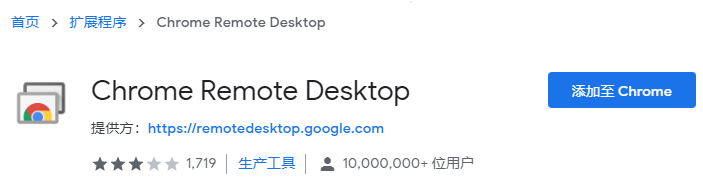
步骤4、打开并查看Chrome远程桌面无法连接问题是否已解决。
方法 2:禁用PIN功能众所周知,Chrome远程桌面需要PIN码才能成功连接,但是遇到PIN码错误怎么办?按照这些步骤,它可以帮助您禁用PIN功能。以下是禁用PIN功能的两种方法。
A、改注册表编辑器DWORD值:
步骤1、按住“Windows+R”打开运行框,然后键入“regedit”并单击“确定”。
步骤2、进入注册表编辑器后按照路径“HKEY_LOCAL_MACHINE>SOFTWARE>Policies”导航,然后右键单击“Policies”选择“新建”,然后选择“项”,将此项命名为“Chrome”。
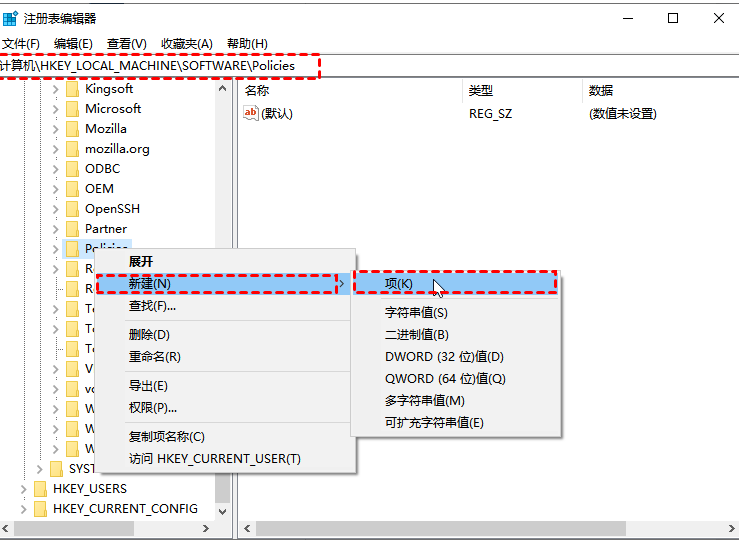
步骤3、右键单击创建的“Chrome”,选择“新建”后选择“DWORD(32位)值”,并将其命名为“RemoteAccessHostAllowClientPairing”。
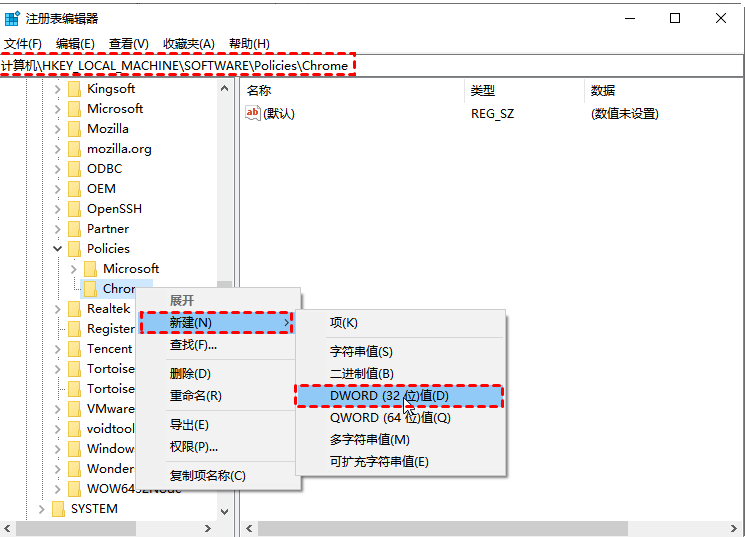
步骤4、双击RemoteAccessHostAllowClientPairing并将其值更改为1。
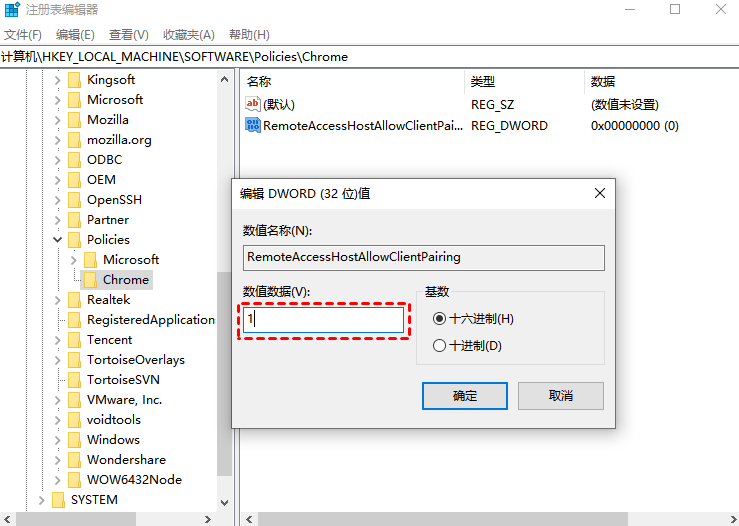
B、过本地组策略编辑器更改设置:
步骤1、按住“Windows+R”打开运行框,然后键入“gpedit.msc”并单击“确定”。
步骤2、进入“计算机配置>管理模板>Windows组件>远程桌面连接”,并在窗口右侧找到启用或禁用远程访问主机的无PIN身份验证选项。
步骤3、双击它并检查启用选项。
方法 3:禁用IPv6协议此方法可能会解决您在使用Chrome远程桌面时出现的一些远程桌面无法连接的问题。
步骤1、按住“Windows+R”打开运行框,然后键入“control panel”并单击“确定”打开控制面板。
步骤2、转到“网络和Internet”->“网络和共享”->“更改适配器设置”->“以太网”。
步骤3、右键单击要更改适配设置器的网络并选择“属性”。
步骤4、找到“Internet协议版本6(TCP/IPv6)”并使得此选项不被选中。

以上就是谷歌浏览器资源网带来的【谷歌浏览器远程桌面无法连接新手处理指南】全部内容,遇到谷歌浏览器远程桌面无法连接的问题时可以参考上面的步骤来处理哦!






