谷歌浏览器怎么添加快捷方式设置
 谷歌浏览器电脑版
谷歌浏览器电脑版
硬件:Windows系统 版本:121.0.6167.140 大小:66.69MB 语言:简体中文 评分: 发布:2020-02-05 更新:2024-06-12 厂商:谷歌信息技术(中国)有限公司
 谷歌浏览器安卓版
谷歌浏览器安卓版
硬件:安卓系统 版本:107.0.5304.105 大小:218.98MB 厂商:Google Inc. 发布:2022-03-29 更新:2024-08-30
 谷歌浏览器苹果版
谷歌浏览器苹果版
硬件:苹果系统 版本:122.0.6261.89 大小:200.4 MB 厂商:Google LLC 发布:2020-04-03 更新:2024-06-12
跳转至官网
谷歌浏览器怎么添加快捷方式设置?很多用户在使用谷歌浏览器的时候,因为工作或者学习的需要,会经常访问一些网页,那么为了用户可以在下一次需要的时候快速将网页打开,可以直接在谷歌浏览器上面添加快捷方式哦,这样就可以不用重新输入相关的网址了。可能你要问快捷方式是如何设置的呢?那么让我们带着这个疑问,来看看下面小编带来的chrome添加多个快捷方式步骤分享吧。
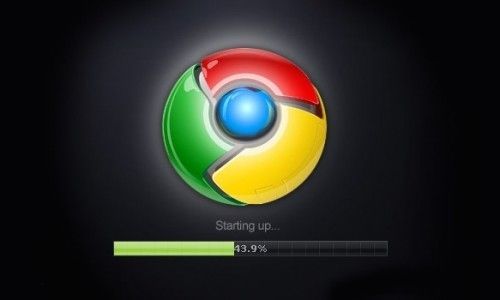
chrome添加多个快捷方式步骤分享
1、在笔记本电脑中,点击进入Chrome浏览器,如下图所示。
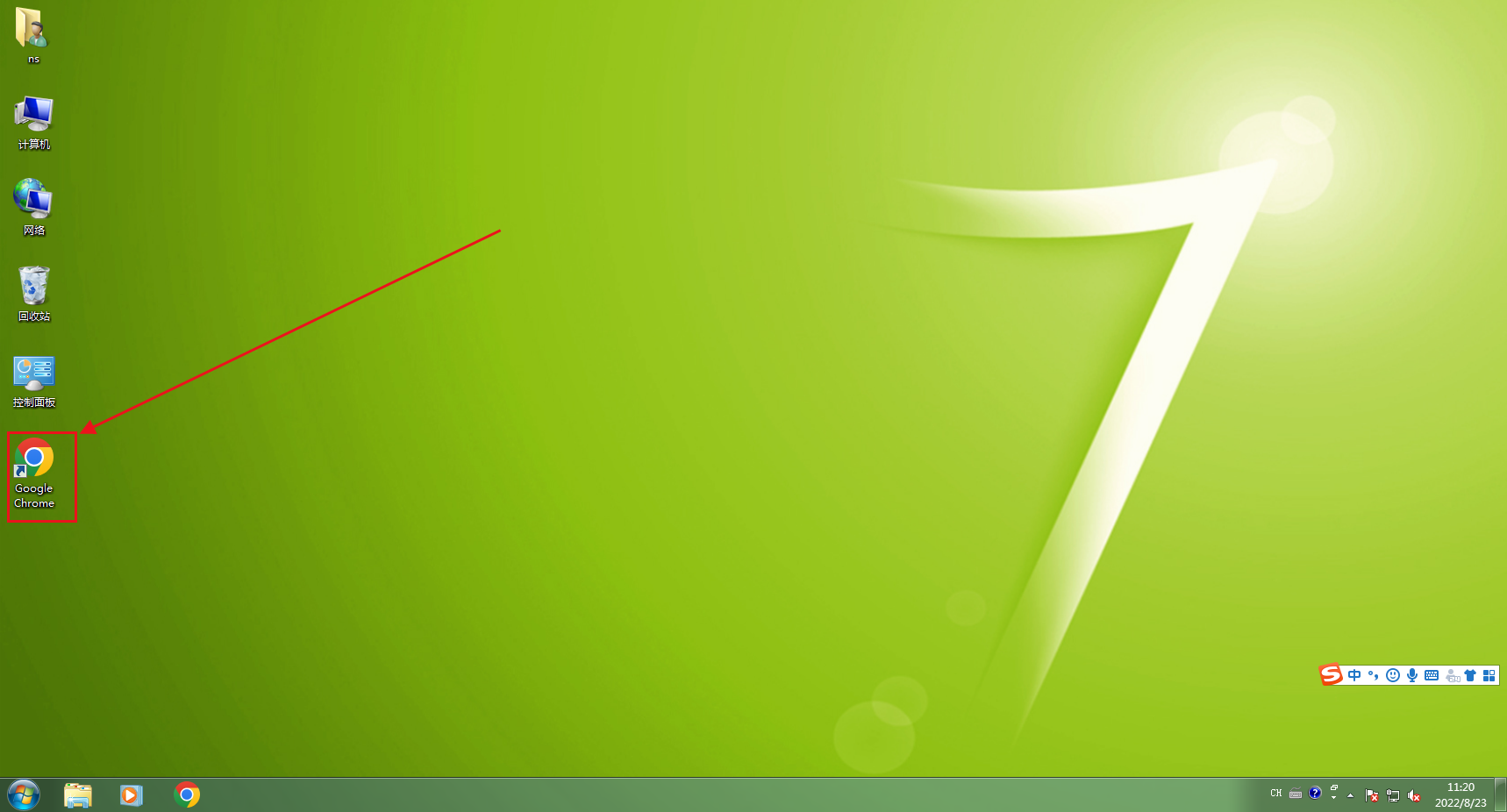
2、然后,在浏览器主页,找到添加快捷方式图标,点击进入,如下图所示。
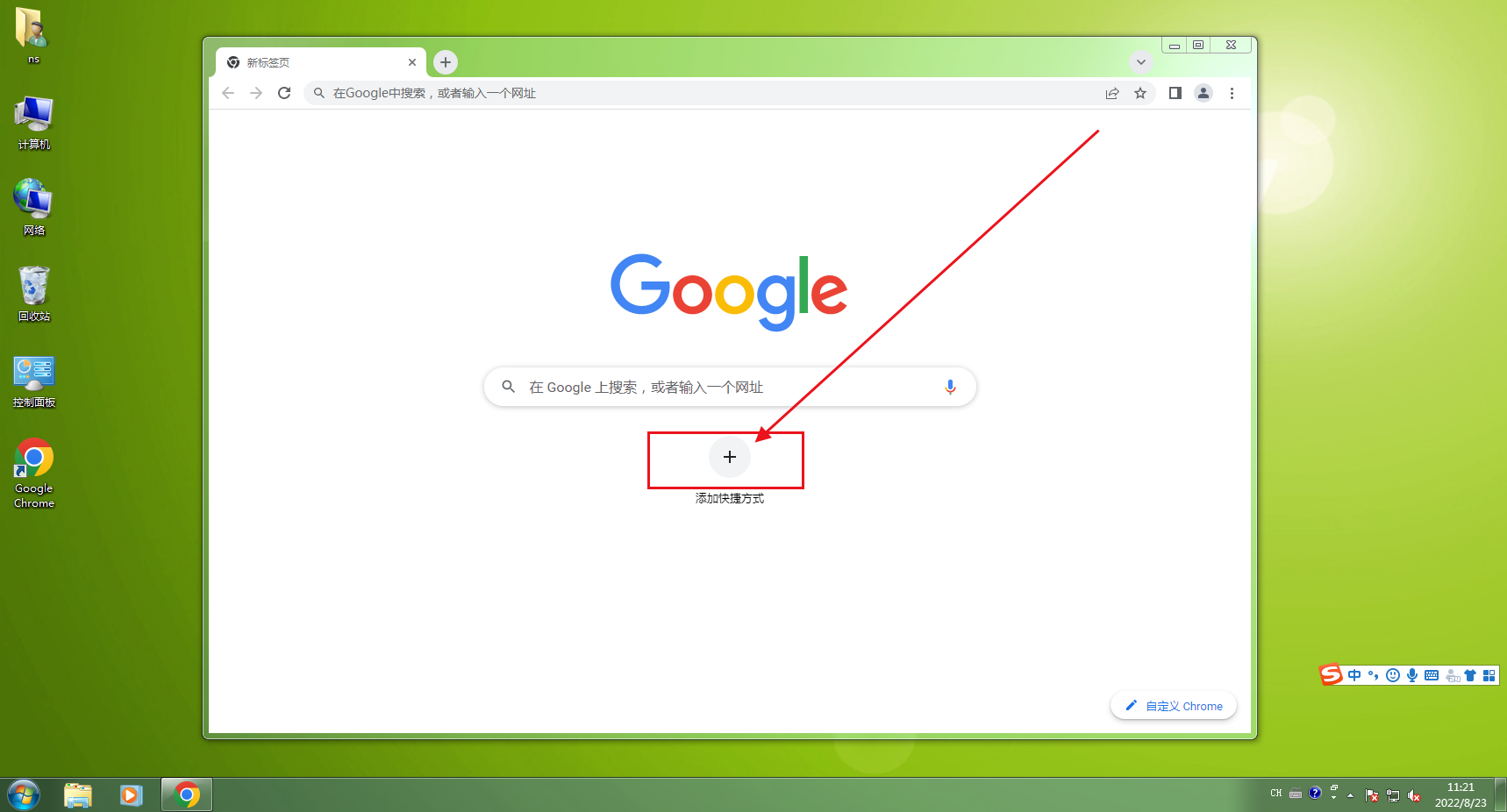
3、这样就进入了添加快捷方式界面,点击*栏即可填入快捷方式名称,如下图所示。
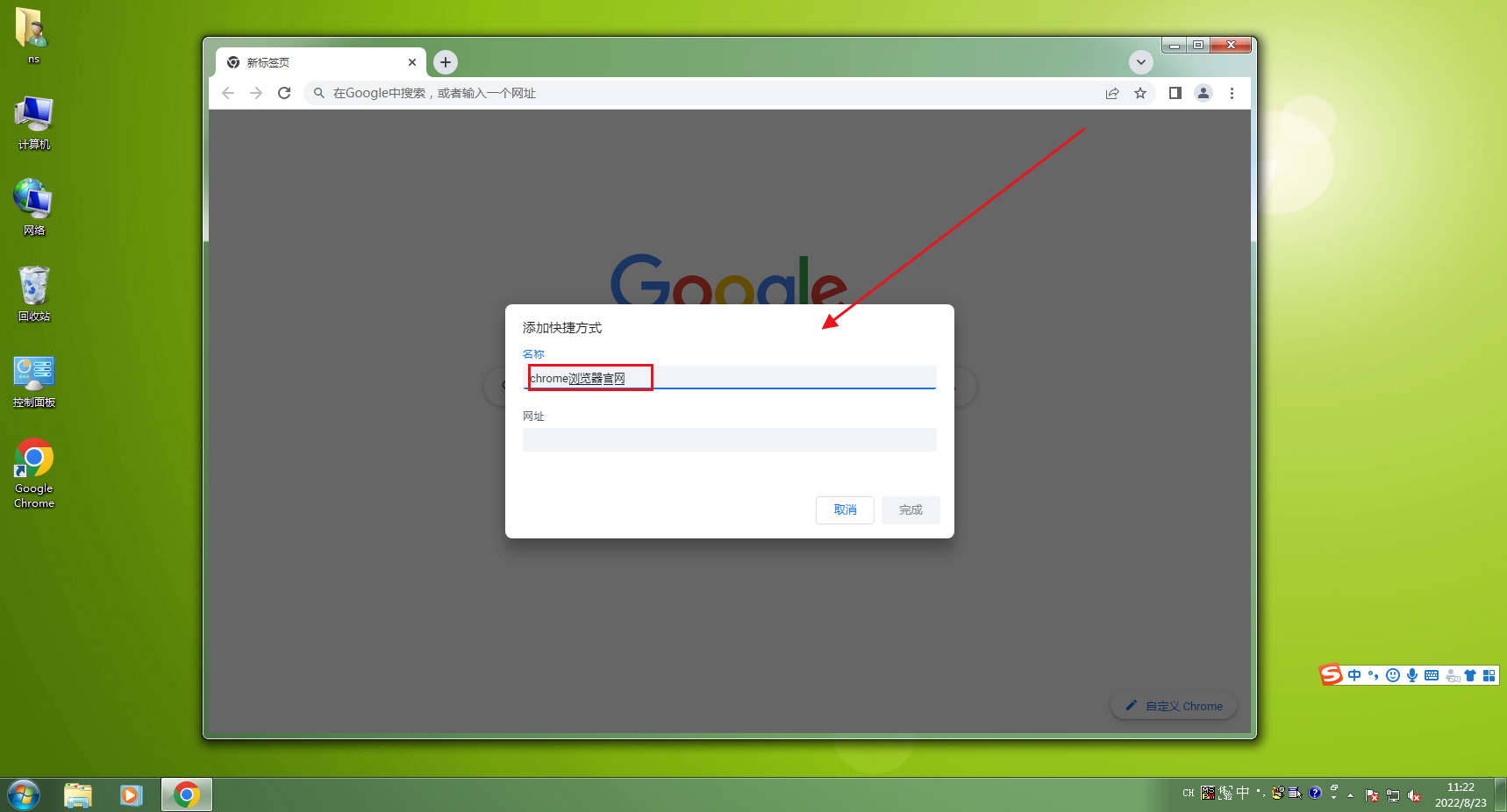
4、点击第二栏即可开始修改快捷方式网址,如下图所示,输入即可,如下图所示。
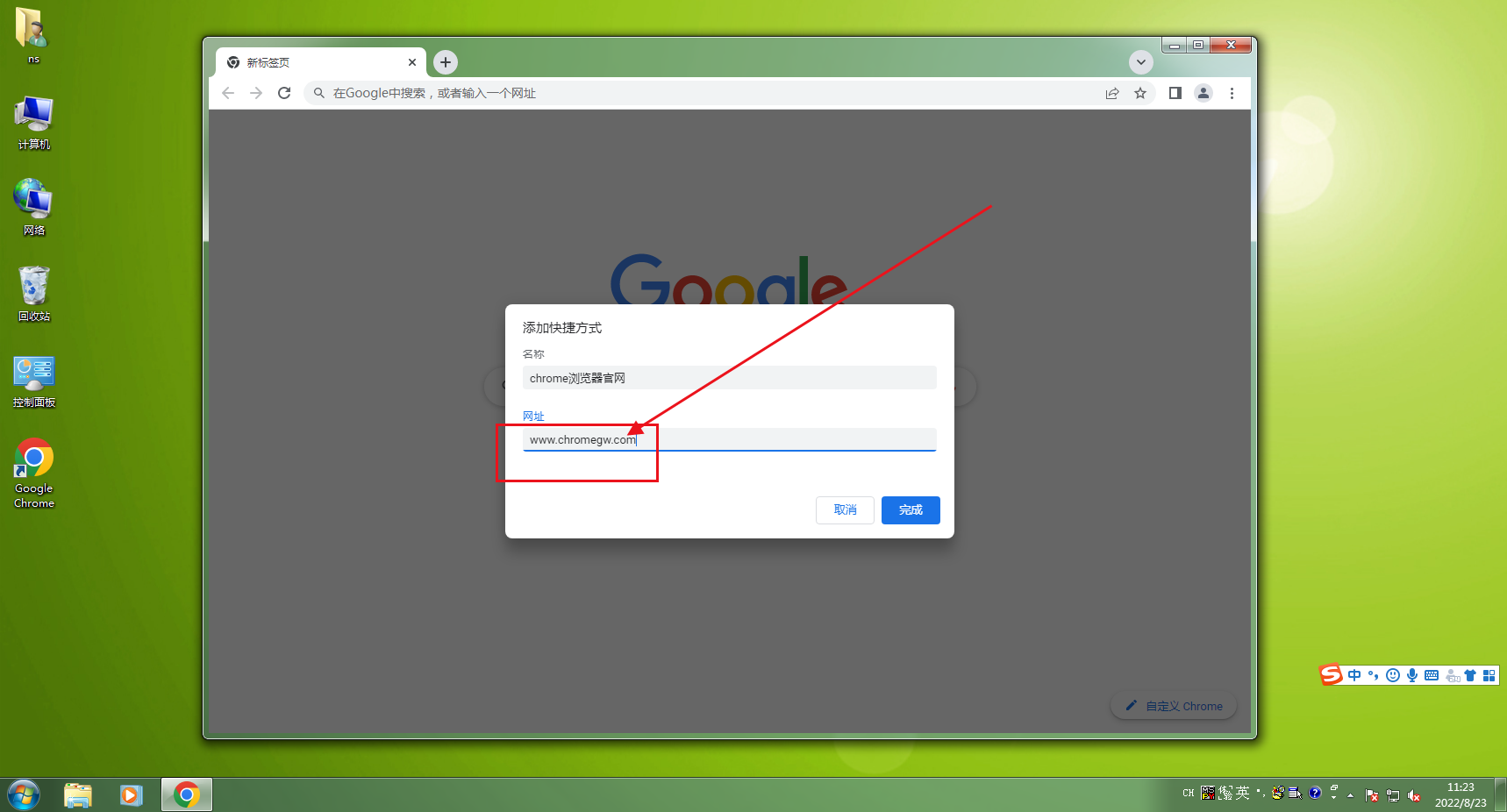
5、然后,输入完成后,点击右下角的完成图标即可,如下,如下图所示。
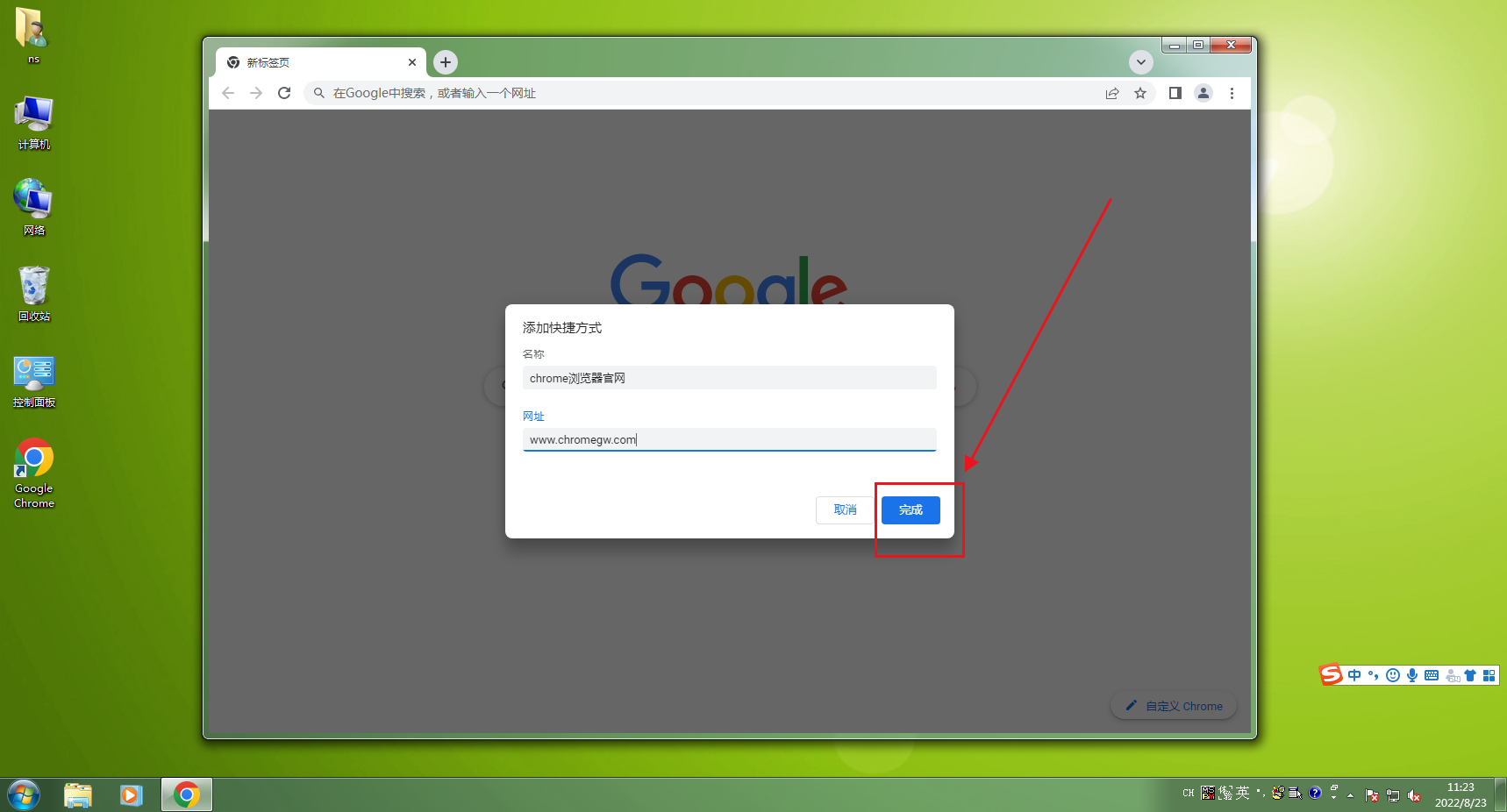
6、回到浏览器主界面后,点击新添加的快捷方式即可进入查看,如下图所示。
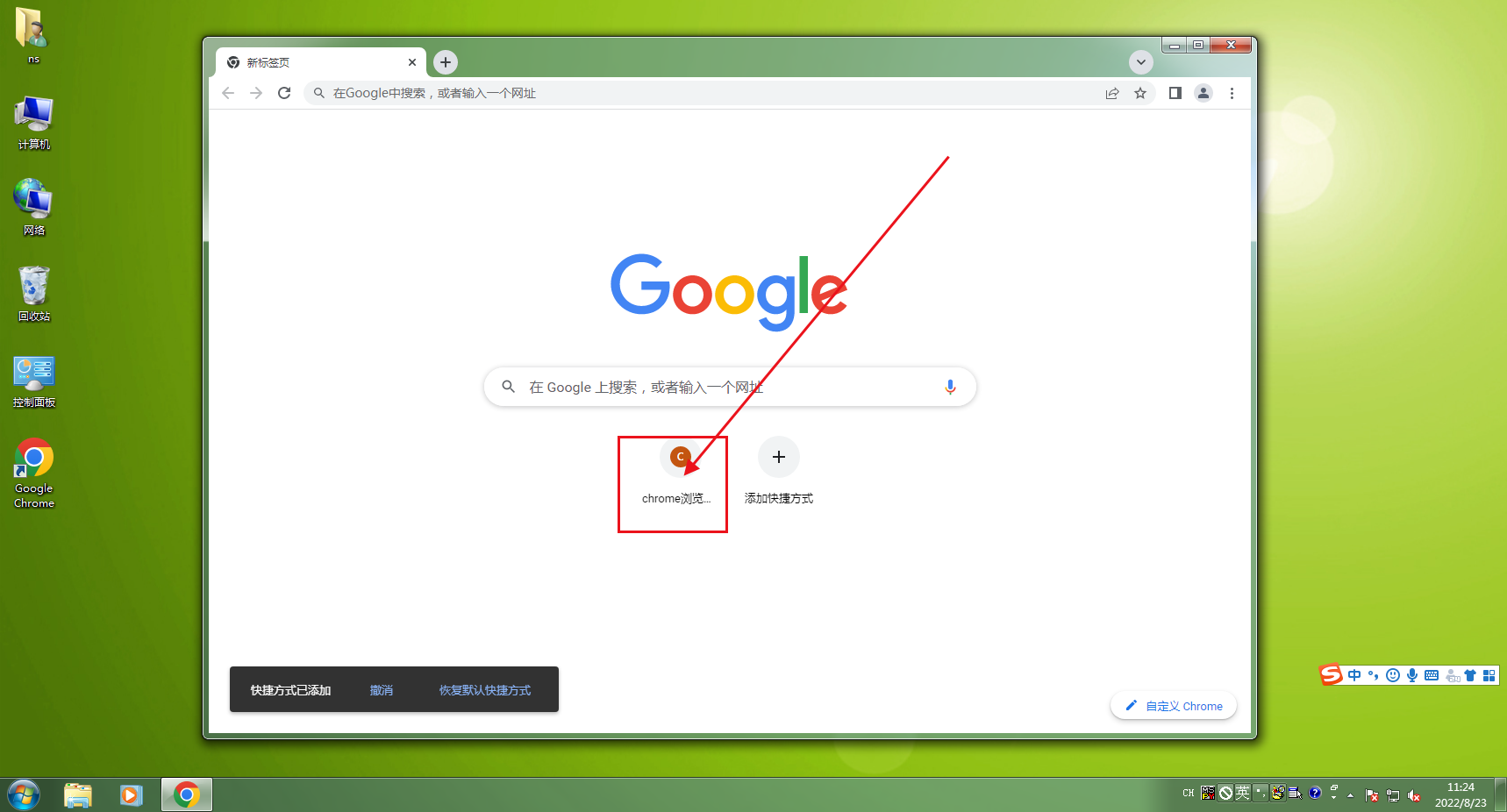
关于【chrome添加多个快捷方式步骤分享】的内容就分享到这里了,更多精彩浏览器教程,请期待谷歌浏览器资源网下一期分享!






