如何在 Windows 10 中将带图标的 Chrome 添加到桌面?
 谷歌浏览器电脑版
谷歌浏览器电脑版
硬件:Windows系统 版本:121.0.6167.140 大小:66.69MB 语言:简体中文 评分: 发布:2020-02-05 更新:2024-06-12 厂商:谷歌信息技术(中国)有限公司
 谷歌浏览器安卓版
谷歌浏览器安卓版
硬件:安卓系统 版本:107.0.5304.105 大小:218.98MB 厂商:Google Inc. 发布:2022-03-29 更新:2024-08-30
 谷歌浏览器苹果版
谷歌浏览器苹果版
硬件:苹果系统 版本:122.0.6261.89 大小:200.4 MB 厂商:Google LLC 发布:2020-04-03 更新:2024-06-12
跳转至官网
Windows 10 用户大多更喜欢 浏览器,因为它的服务快速且安全。为了快速方便地访问浏览器,您可以将其添加到桌面上下文菜单中。此外,您还将在文件资源管理器中找到 Chrome 条目。

因此,在本指南中,我们将介绍在 Windows 10 中将带有图标的 Chrome 添加到桌面上下文菜单的说明。您必须进行某些注册表调整才能将 Chrome 及其图标添加到上下文菜单中。
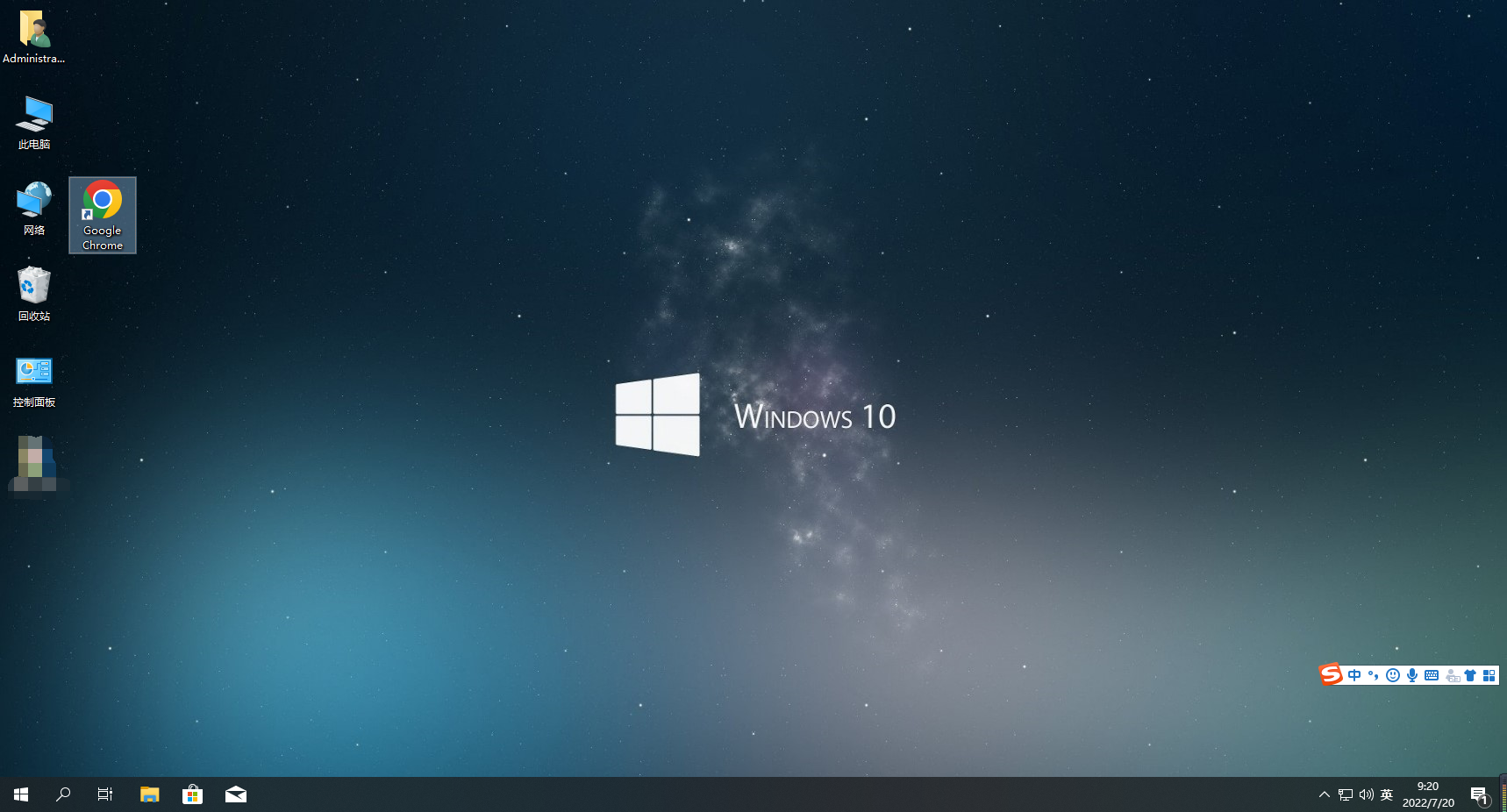
如何在 Windows 10 中将带图标的 Chrome 添加到桌面上下文菜单
在第一部分中,您将看到如何将 Chrome 添加到桌面上下文菜单,第二部分处理添加其图标。
将 Chrome 添加到桌面上下文菜单
第 1 步 – 启动 Cortana并键入命令regedit,当相同的regedit命令出现在顶部时,选择它。
您还可以在 Windows 10 中创建注册表编辑器的键盘快捷方式。
第 2 步– UAC将在 PC 屏幕上提示该工具的详细信息。单击是并允许注册表编辑器启动。
第 3 步 – 在注册表窗口的左侧边栏上,浏览到下面提到的路径。
计算机 => HKEY_CLASSES_ROOT => 目录 => 背景 => 外壳
第 4 步– 到达shell键后,右键单击它。从弹出选项中,将鼠标悬停在新建上,然后从子菜单中选择密钥。将此键命名为Chrome。
第 5 步– 继续前进,右键单击Chrome并将鼠标悬停在New上,然后单击 Key。现在,将command指定为该键的名称。
第 6 步– 在命令键的右侧面板上,双击Default。当它的编辑框出现时,将下面的路径复制粘贴到它的值框中。最后,单击“确定”按钮以实施新值。
“C:Program Files (x86)GoogleChromeApplicationchrome.exe”
注意– 确保在路径前后放置逗号。
第 7 步– 现在,前往桌面,右键单击一个空插槽,您将在上下文菜单中看到Chrome。
将 Chrome 图标添加到桌面上下文菜单
按照以下指南将 Chrome 图标及其条目放在上下文菜单中。
第 1 步– 下载Chrome图标并将其保存在网络上您喜欢的位置。此外,请确保图像文件应为.ico格式。
第 2 步– 现在,导航到您存储Chrome图标的位置,然后选择它。选择图标后,单击菜单栏上的Home并选择Copy Path。
第 3 步– 复制图标的路径后,再次打开注册表编辑器并按照该键。
计算机HKEY_CLASSES_ROOTDirectoryBackgroundshellChrome
第 4 步– 移动到Chrome键的右侧,右键单击一个空槽并选择 New。将出现一个带有几个选项的子菜单,选择Expandable String Value并将其命名为Icon。
第 5 步– 双击图标并在其编辑框中,粘贴您在上面第 2 步中复制的路径。不要从路径中删除引号。单击确定使新值生效。
第 6 步- 在文件资源管理器或桌面上的任意位置单击鼠标右键,Chrome 的条目及其图标将在上下文菜单中可见。
结论
因此,按照上述说明操作后,您将能够在 Windows 10 中将带有图标的 Chrome 添加到桌面上下文菜单。将带有图标的Chrome添加到上下文菜单后,可以随时点击启动浏览器。
以上就是关于如何在 Windows 10 中将带图标的 Chrome 添加到桌面?的全部内容了,希望能够帮助到需要的朋友。更多精彩内容,请继续期待chrome官网站下一期分享!






