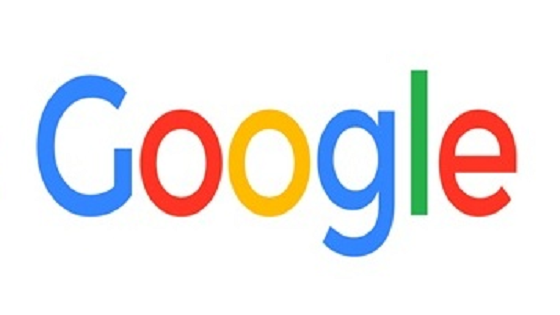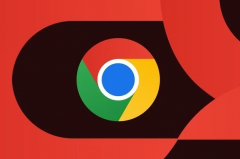Windows中Chrome的多用户管理功能
 谷歌浏览器电脑版
谷歌浏览器电脑版
硬件:Windows系统 版本:121.0.6167.140 大小:66.69MB 语言:简体中文 评分: 发布:2020-02-05 更新:2024-06-12 厂商:谷歌信息技术(中国)有限公司
 谷歌浏览器安卓版
谷歌浏览器安卓版
硬件:安卓系统 版本:107.0.5304.105 大小:218.98MB 厂商:Google Inc. 发布:2022-03-29 更新:2024-08-30
 谷歌浏览器苹果版
谷歌浏览器苹果版
硬件:苹果系统 版本:122.0.6261.89 大小:200.4 MB 厂商:Google LLC 发布:2020-04-03 更新:2024-06-12
跳转至官网
Chrome浏览器提供了强大的多用户管理功能,允许您在同一台设备上为不同的用户创建独立的浏览环境。这非常适合家庭使用或在共享计算机上保护个人隐私。以下是详细的步骤和指导,帮助您在Windows系统中设置和管理Chrome的多用户功能。

详细步骤
步骤1:开启同步功能
首先,确保您的Chrome浏览器已经登录了Google账户并开启了同步功能。
1.点击Chrome右上角的三点菜单(更多操作)。
2.选择“设置”。
3.在左侧菜单中选择“同步和Google服务”。
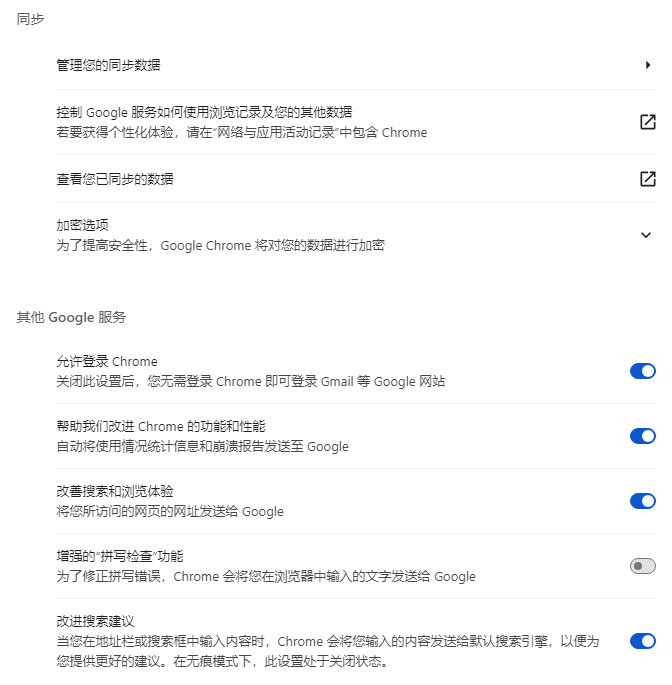
4.确保“启用同步”功能已开启,并且您已登录到您的Google账户。
步骤2:添加新用户
1.打开Chrome浏览器,点击右上角的个人资料图标(通常是用户的头像或一个空白的人像图标)。
2.点击当前用户头像下方的“添加”按钮。
3.在弹出的窗口中,选择“添加人员”,然后输入新用户的电子邮件地址。如果该邮件地址关联了多个Google账户,请选择一个合适的账户进行添加。
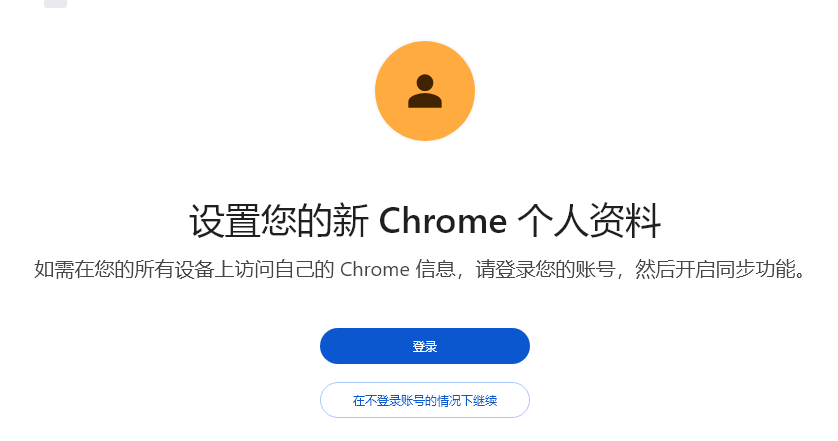
4.完成添加后,新的用户将出现在用户列表中。
步骤3:切换用户
1.要切换到另一个用户,只需点击当前用户头像下方的用户名即可。
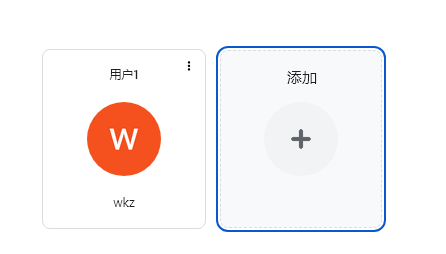
2.您也可以点击“更多用户”(三个点的图标)来查看所有已添加的用户,并从中选择需要切换的用户。
步骤4:管理用户
1.点击用户头像右侧的三点菜单(更多操作),可以对用户进行管理。
2.您可以移除不需要的用户,方法是选择“删除此人员”。
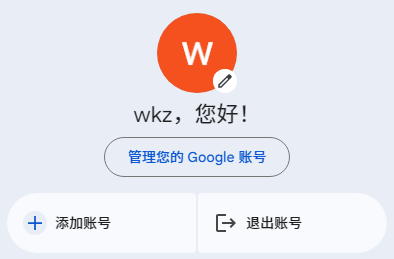
3.如果您需要为每个用户设置特定的主题或书签,可以在切换到该用户后单独进行设置。
高级技巧:
-隐身模式:每个用户都可以使用隐身模式进行私密浏览,而不影响其他用户的浏览历史记录。
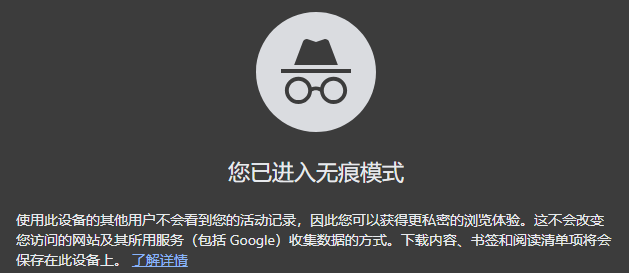
-个性化设置:每个用户可以根据自己的喜好自定义浏览器的主题、扩展程序和启动页面。
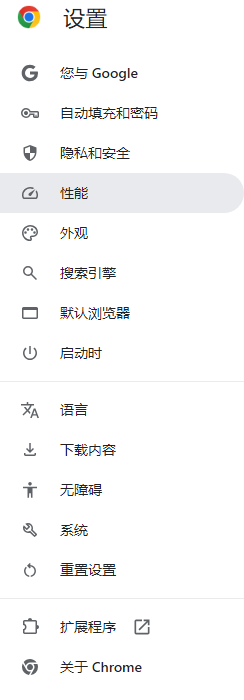
-数据隔离:每个用户的浏览数据(如Cookies、历史记录和书签)都是独立存储的,确保了不同用户之间的数据隔离。
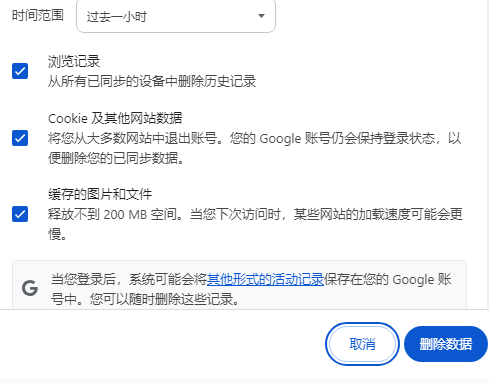
常见问题解答:
1.如何删除某个用户的浏览数据?
-切换到该用户,然后点击右上角的三点菜单,选择“清除浏览数据...”进行清理。
2.是否可以为每个用户设置不同的搜索引擎?
-是的,每个用户可以在设置中自定义自己的默认搜索引擎。
3.如何防止他人看到我的浏览记录?
-确保在共享设备时登出您的账户,或者使用隐身模式进行浏览。
通过以上步骤,您可以轻松地在Windows系统中管理和使用Chrome的多用户功能,确保每位用户的浏览体验既个性化又安全。